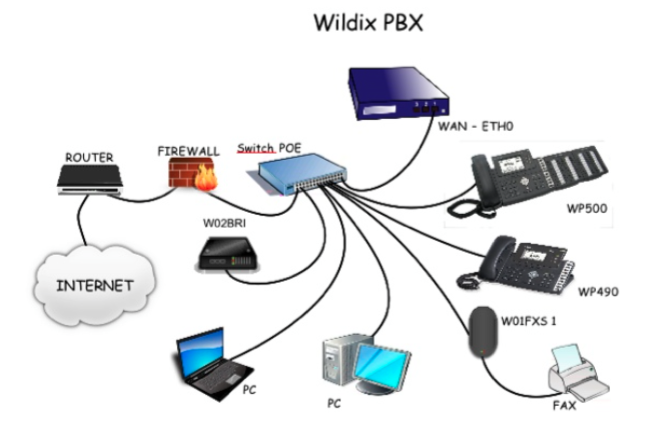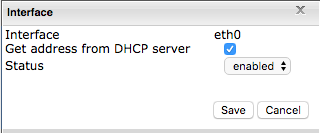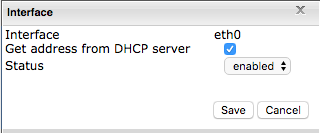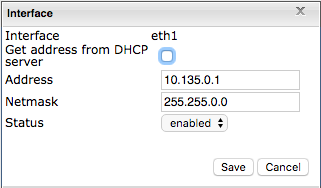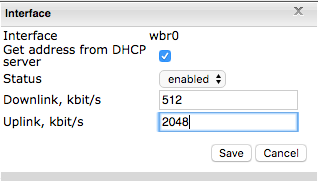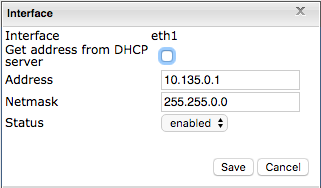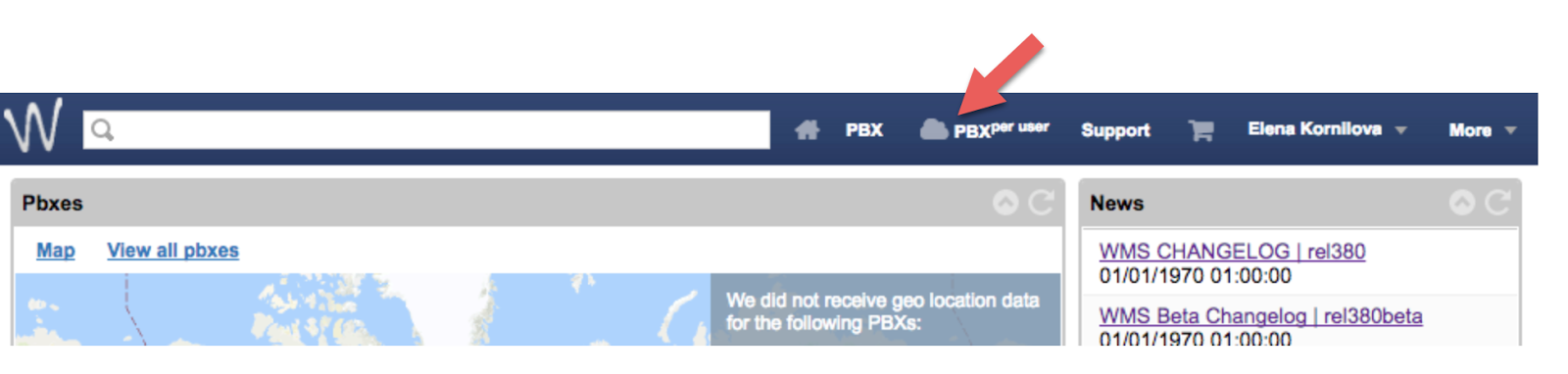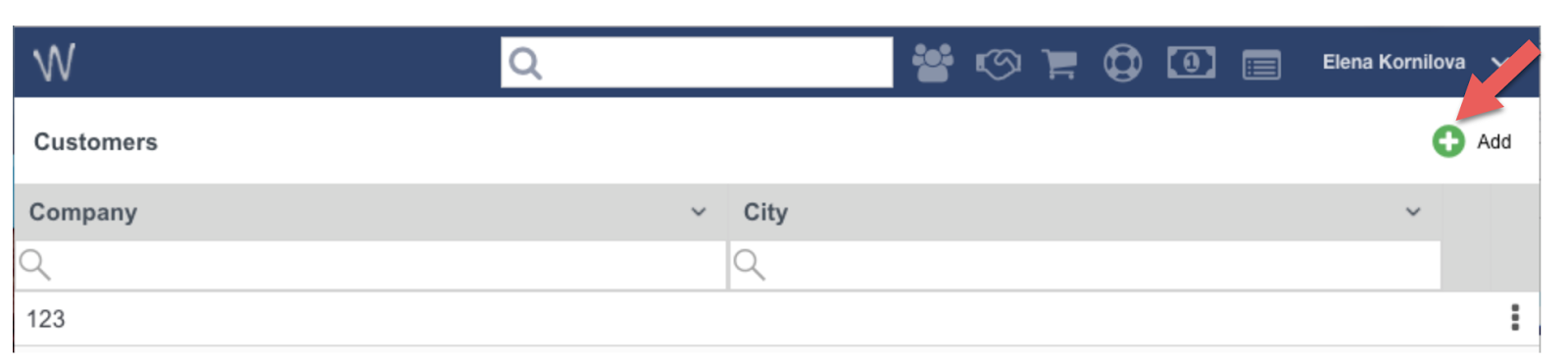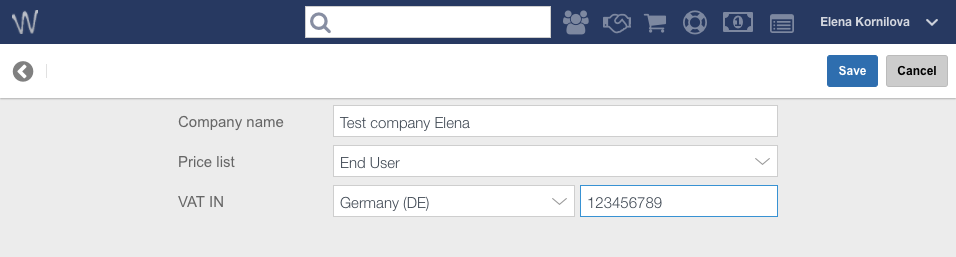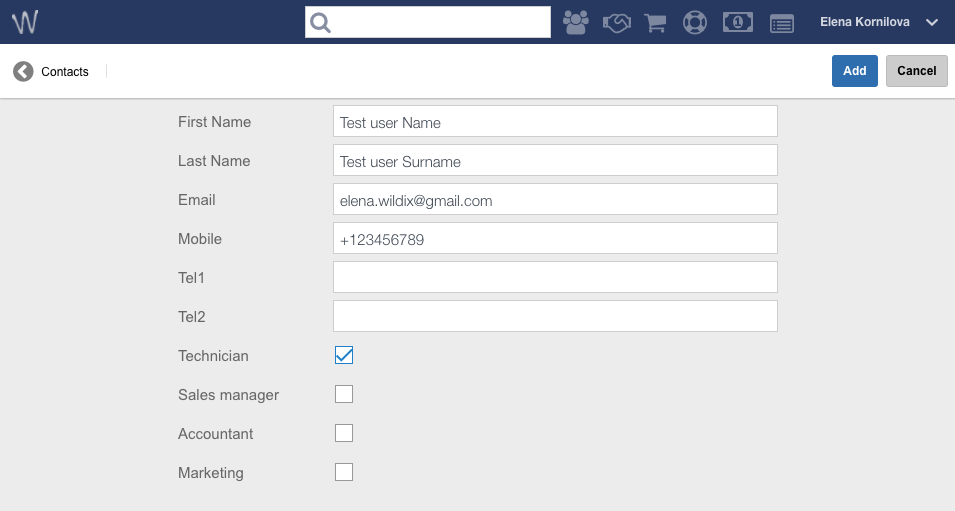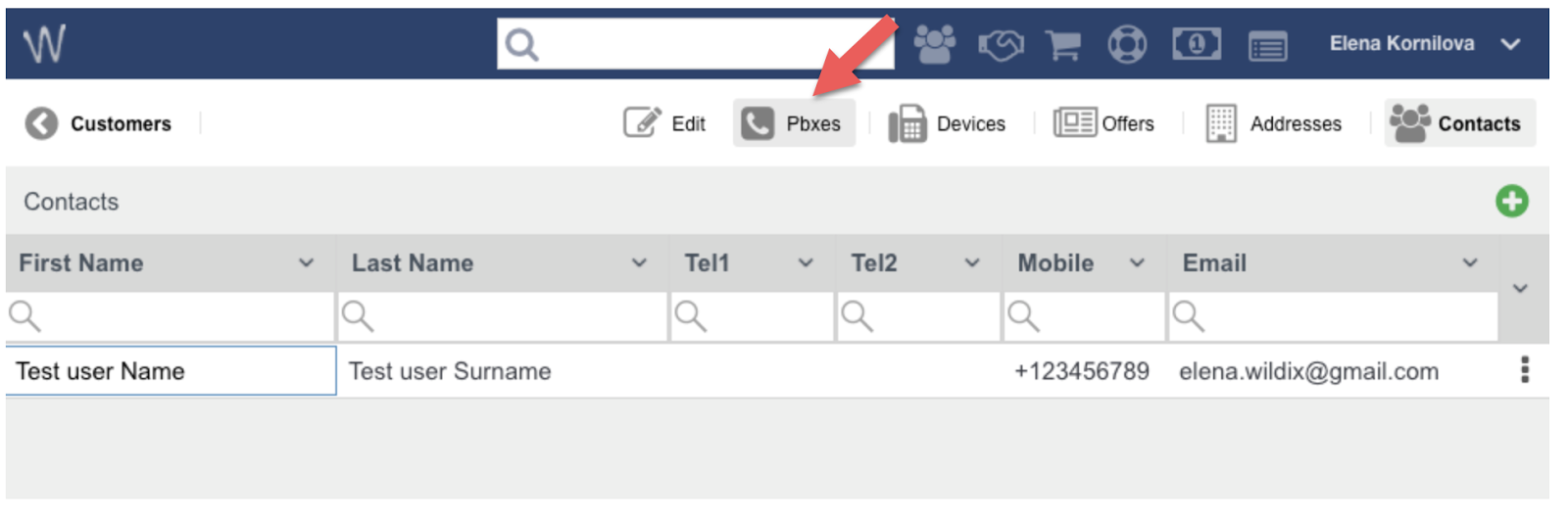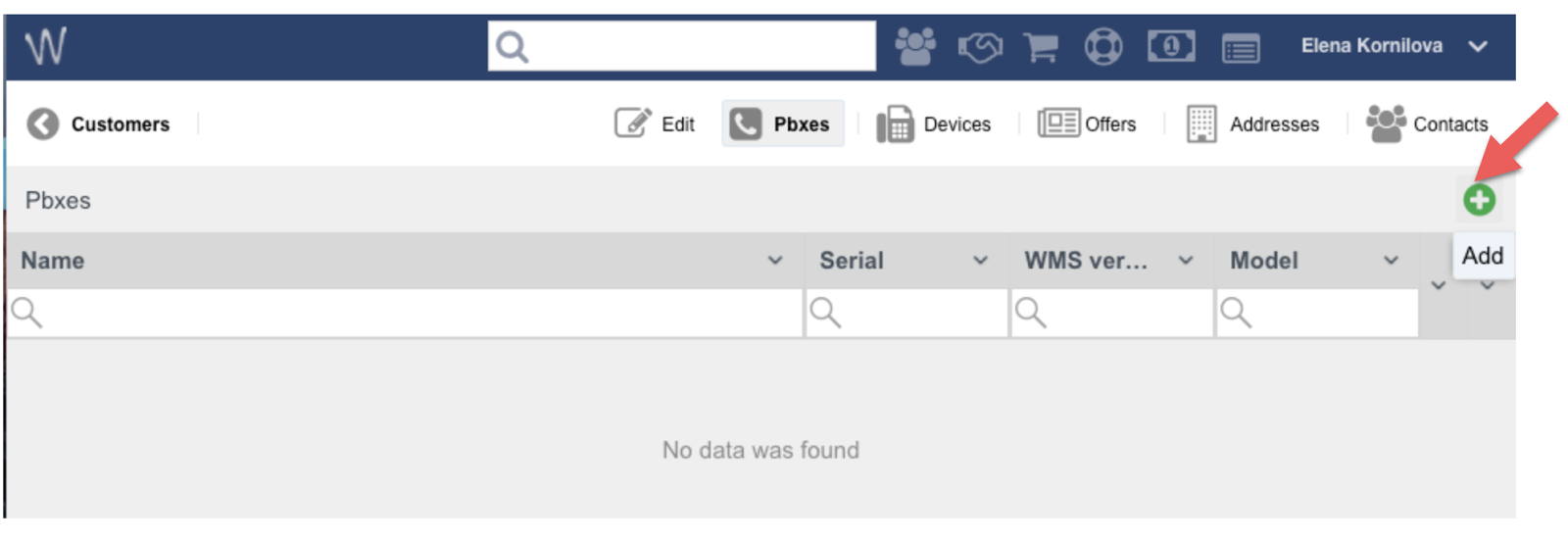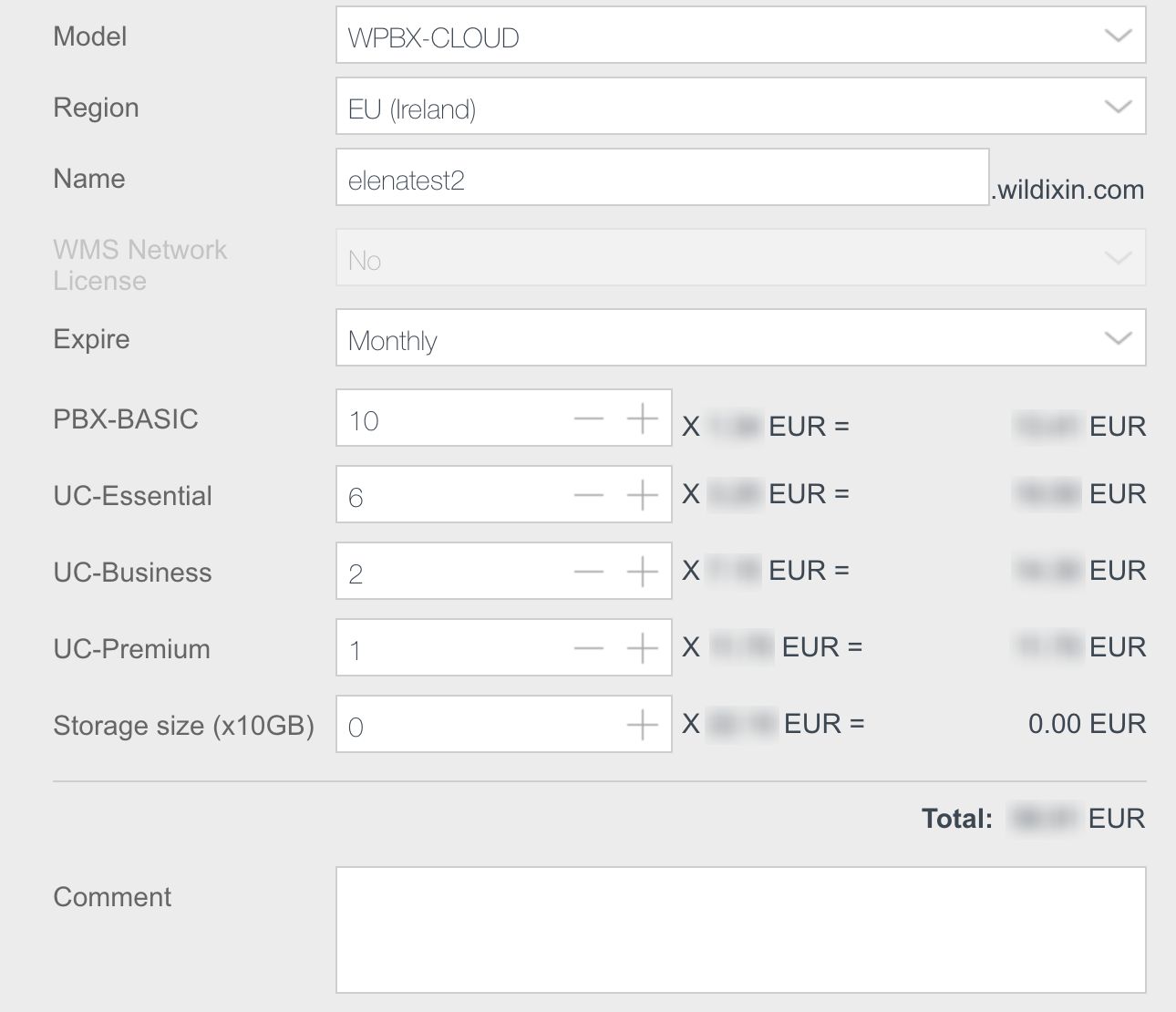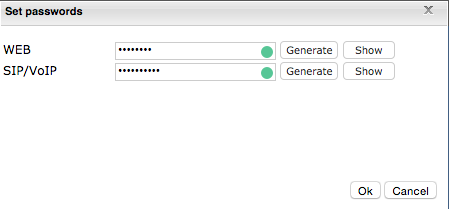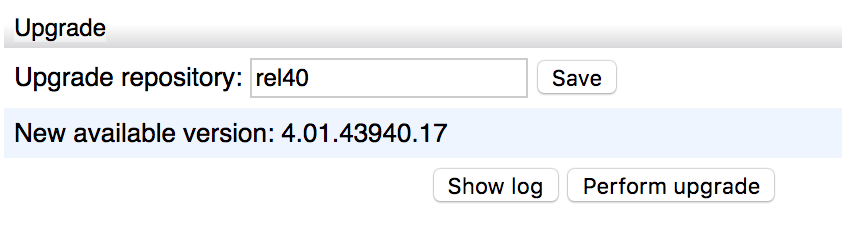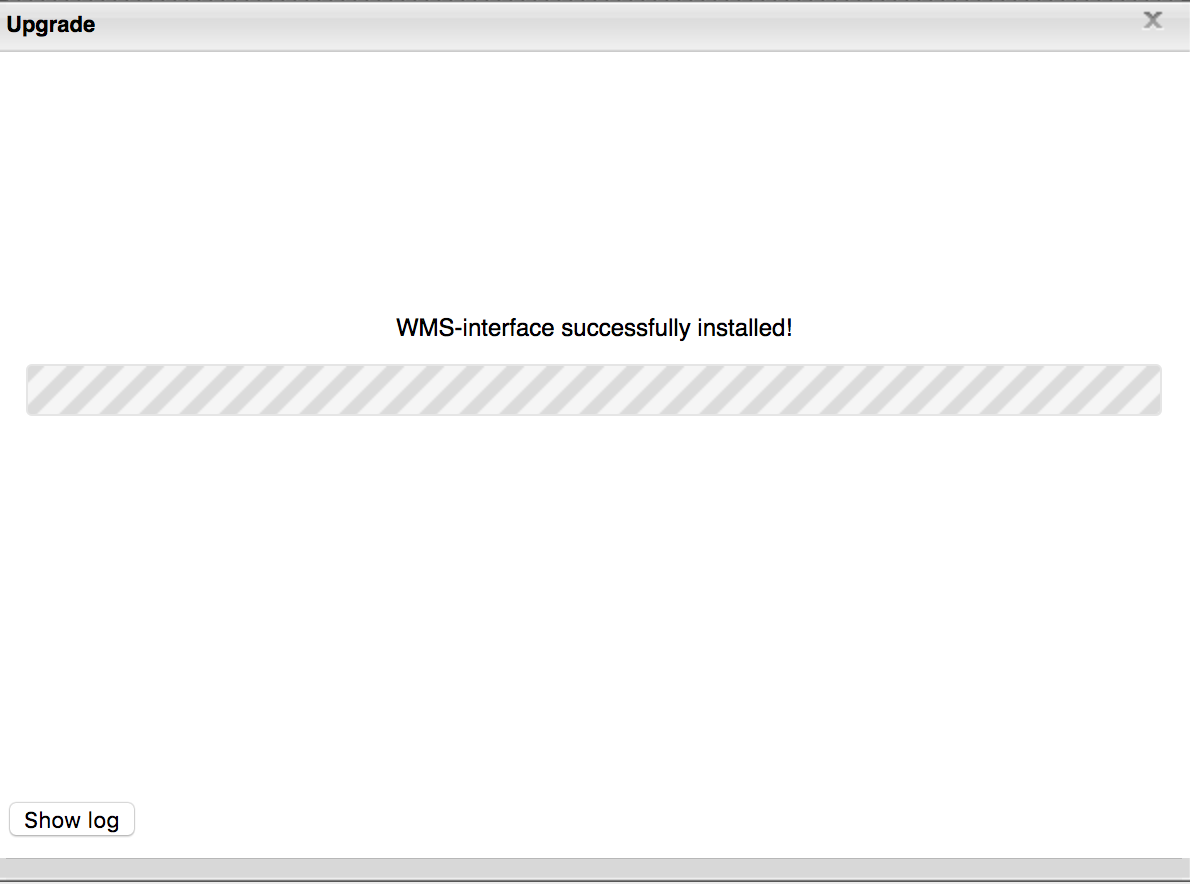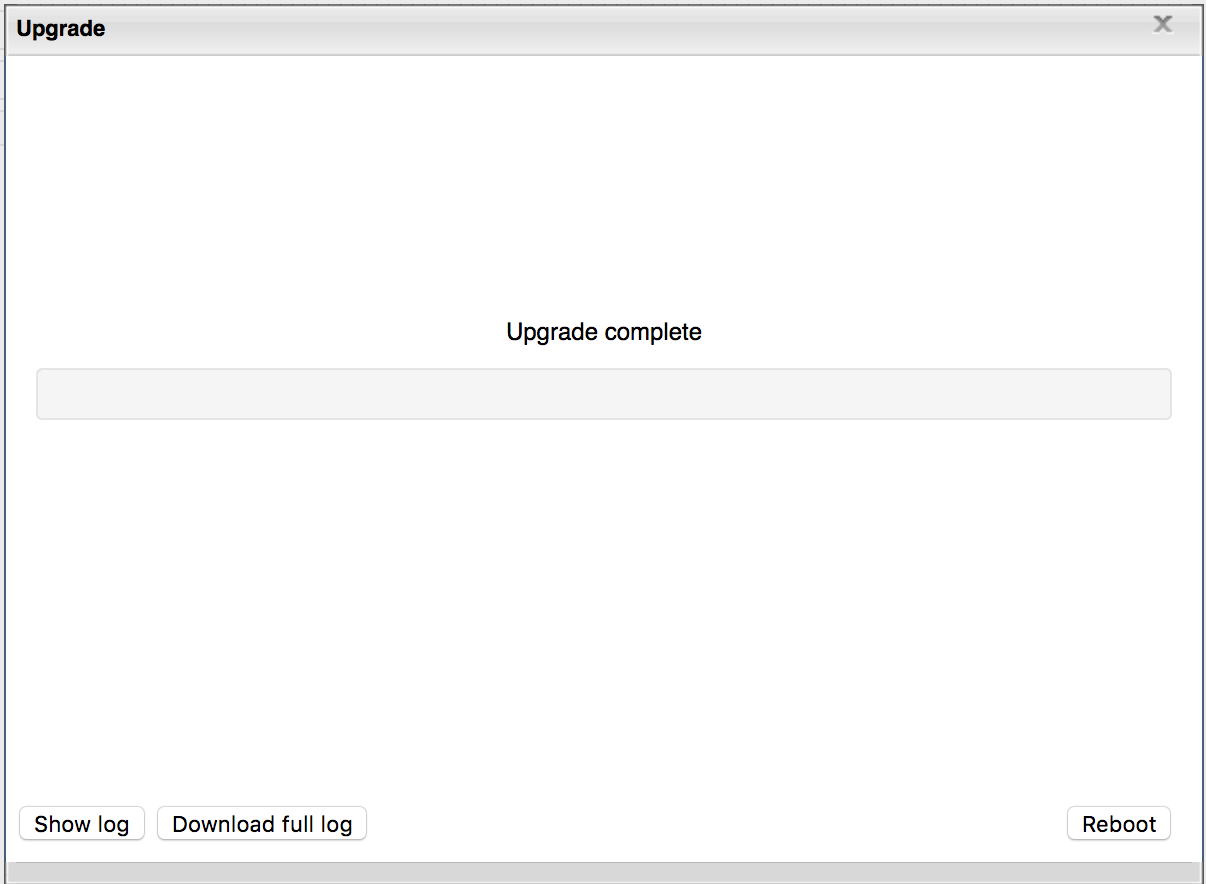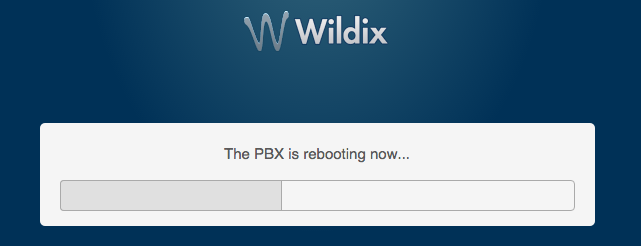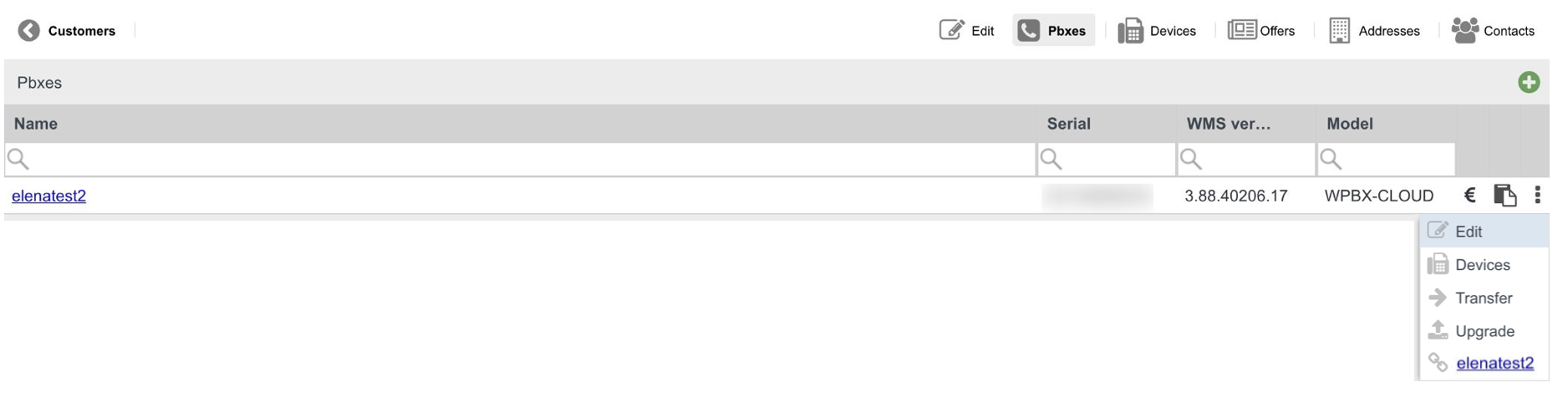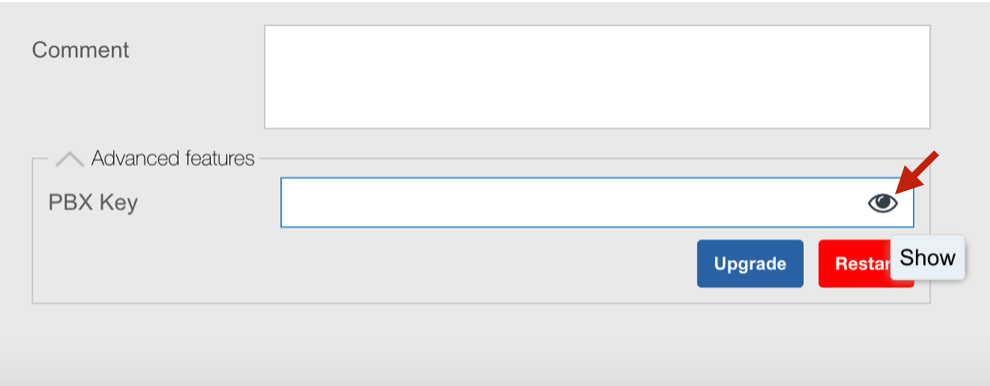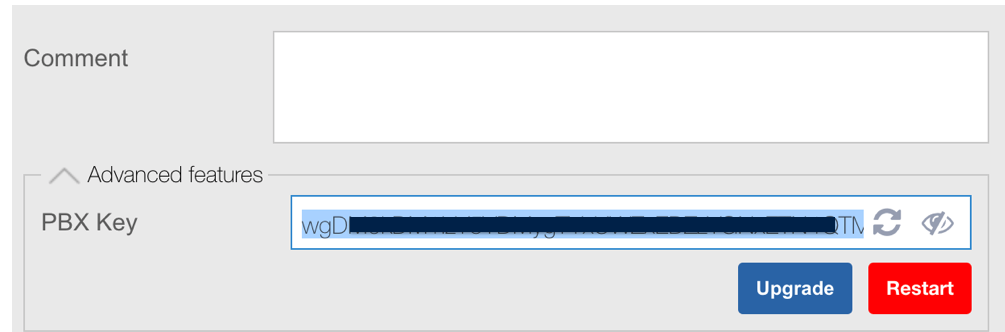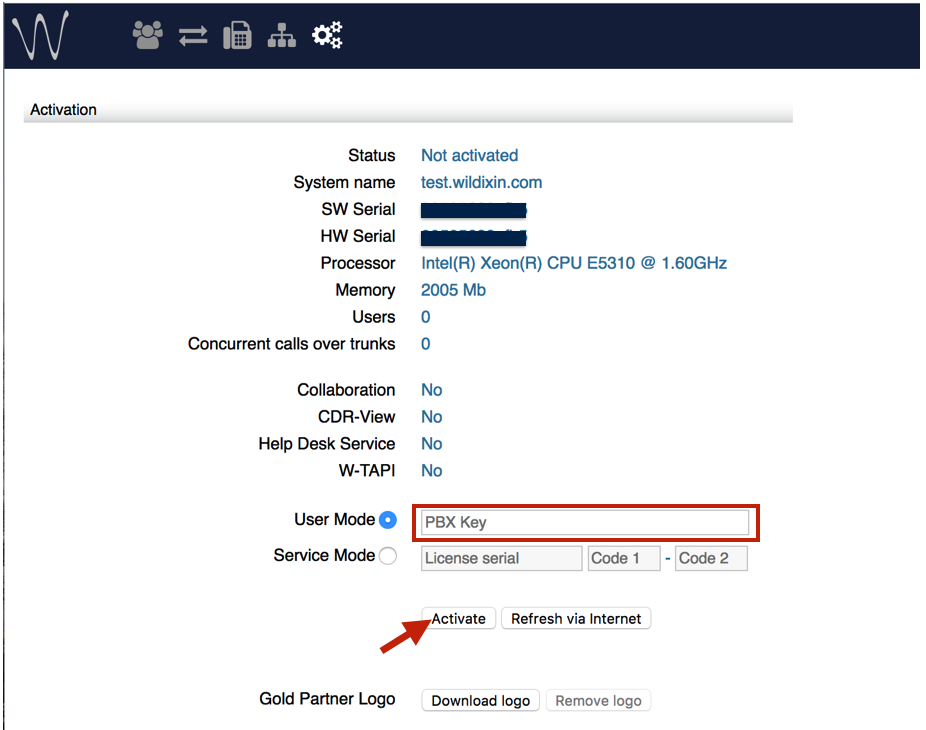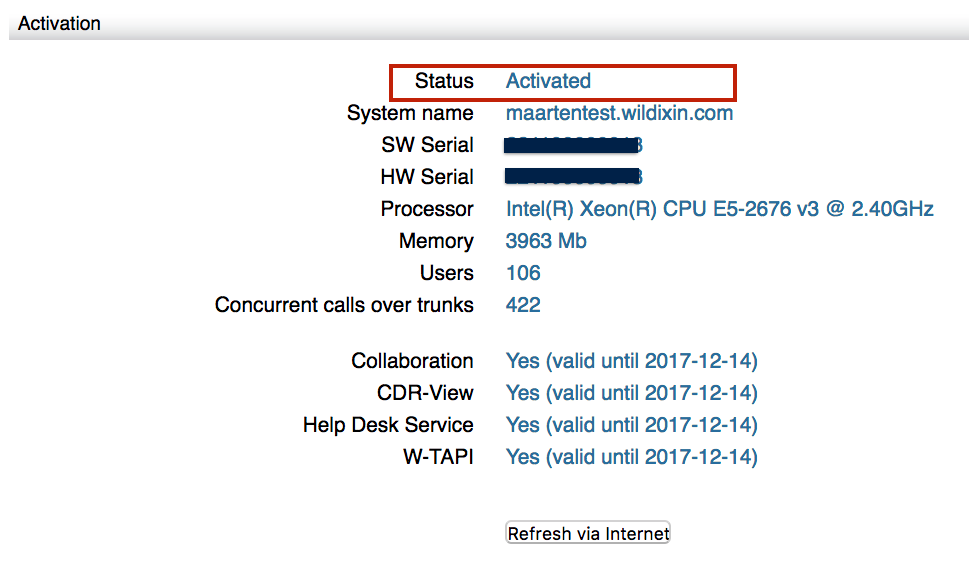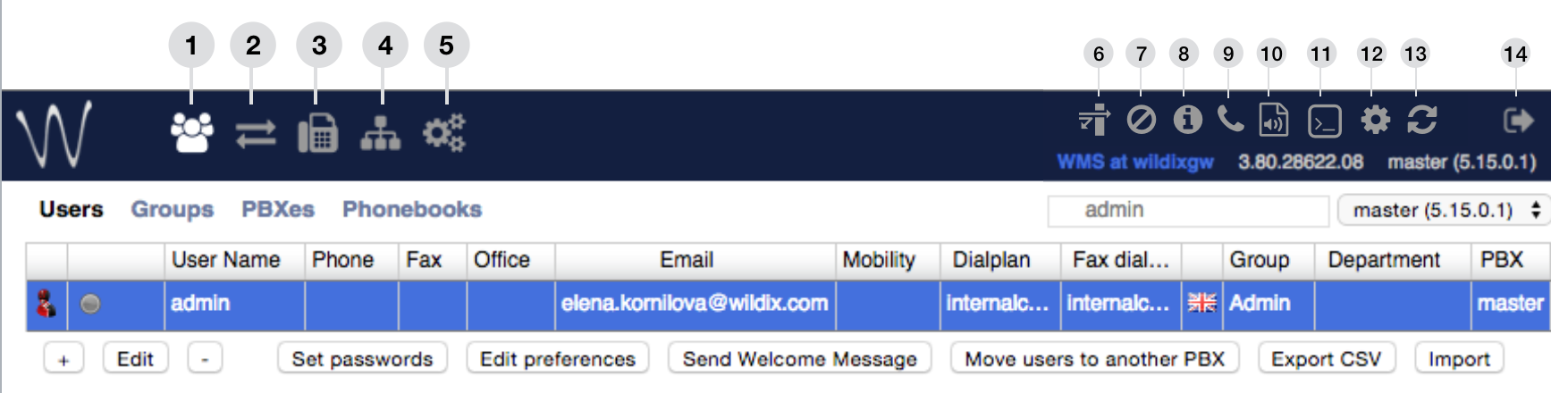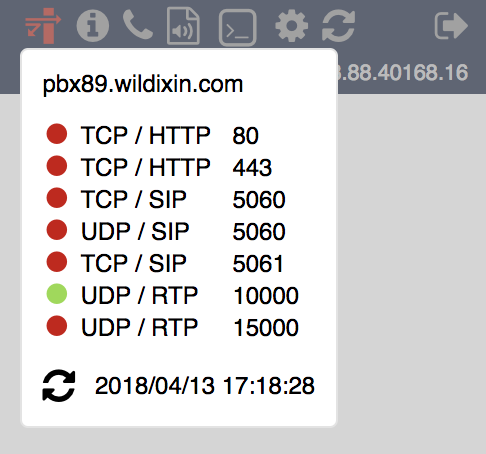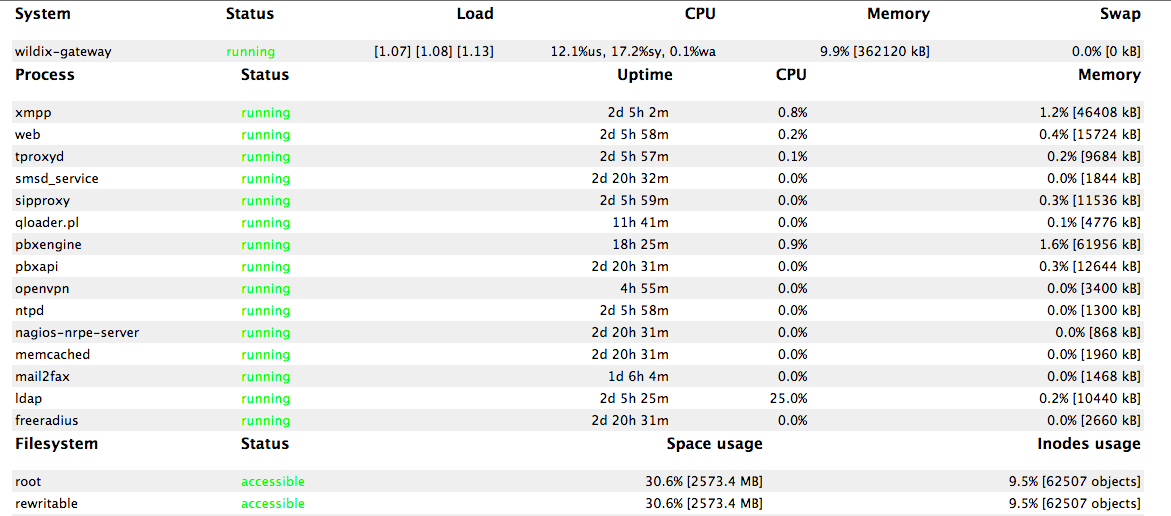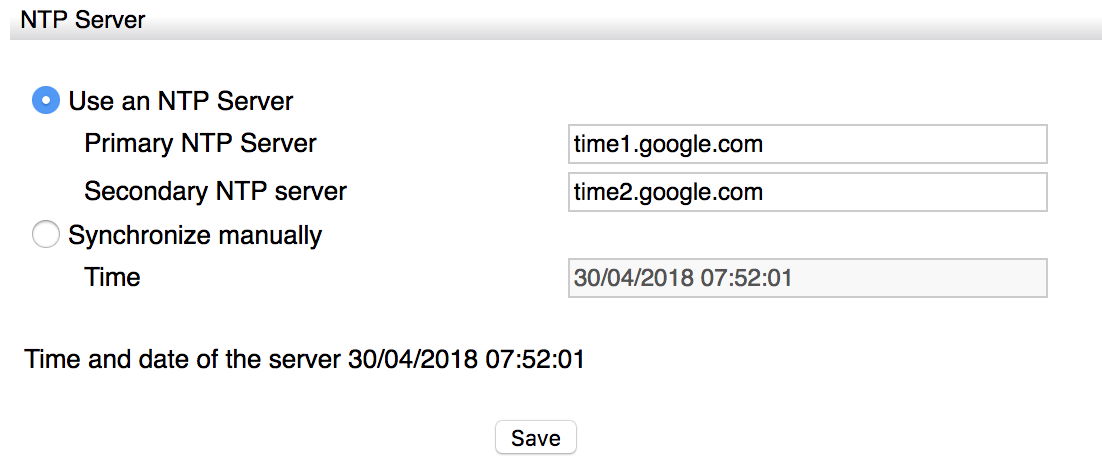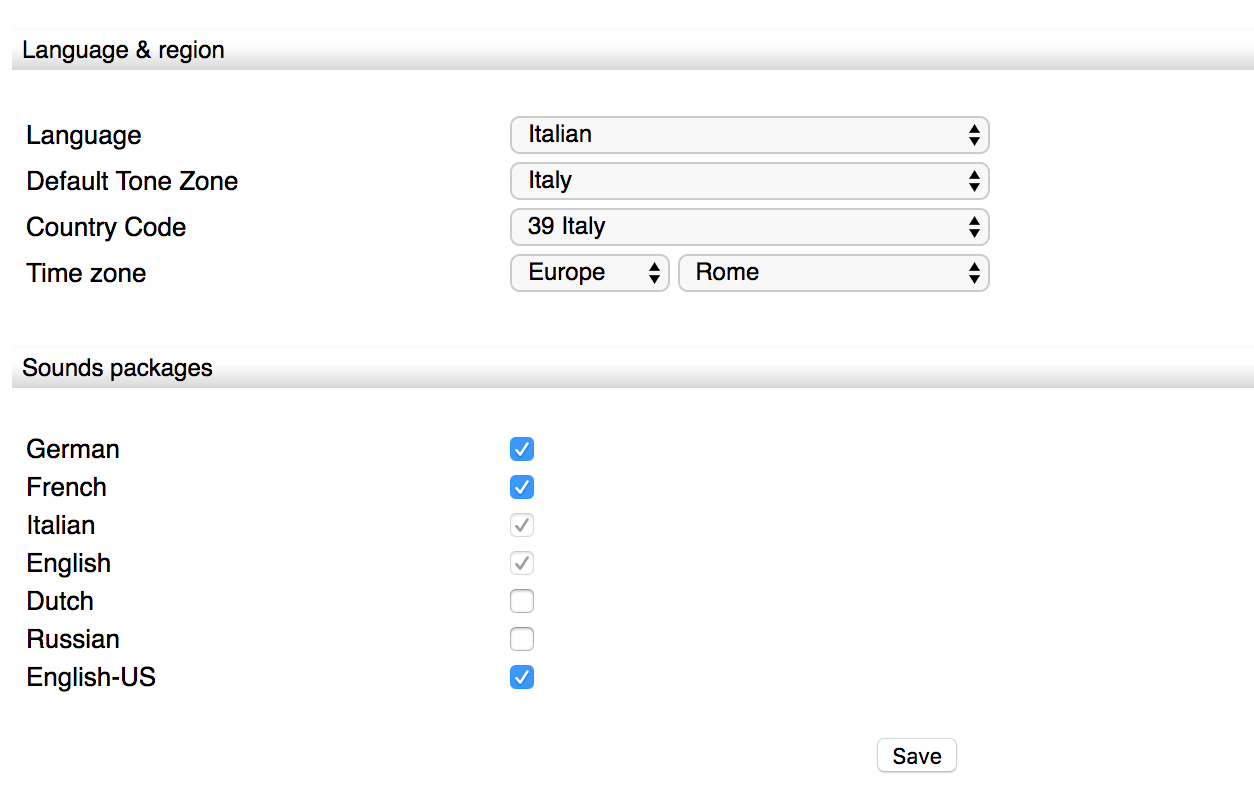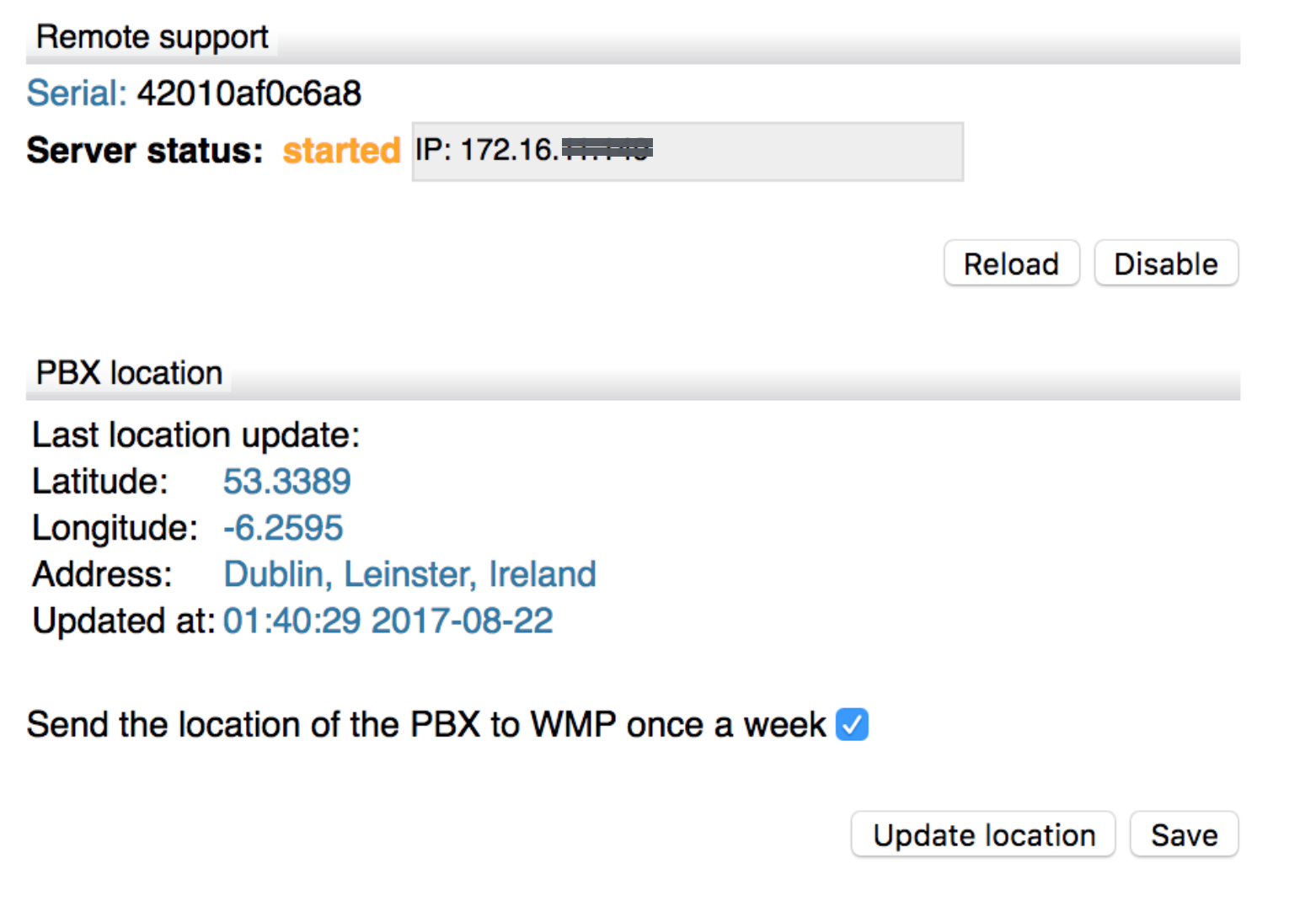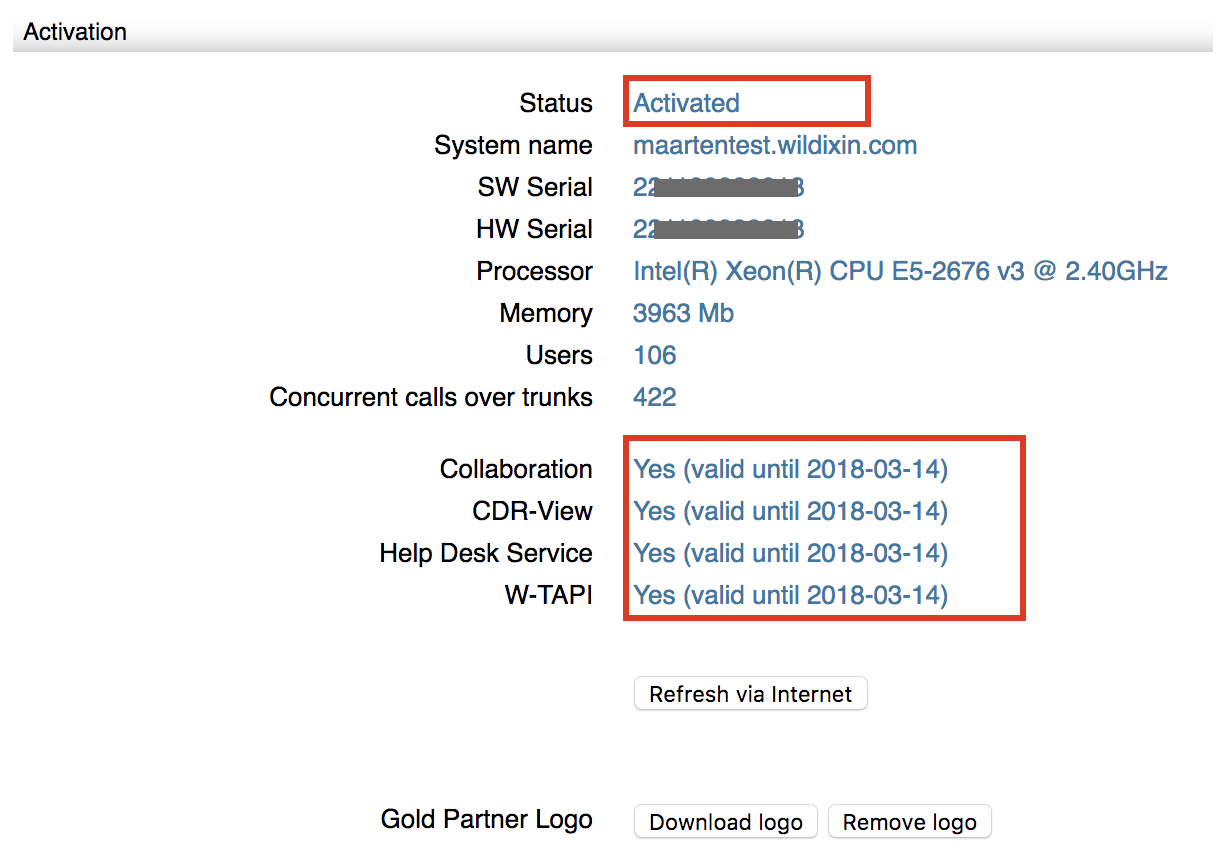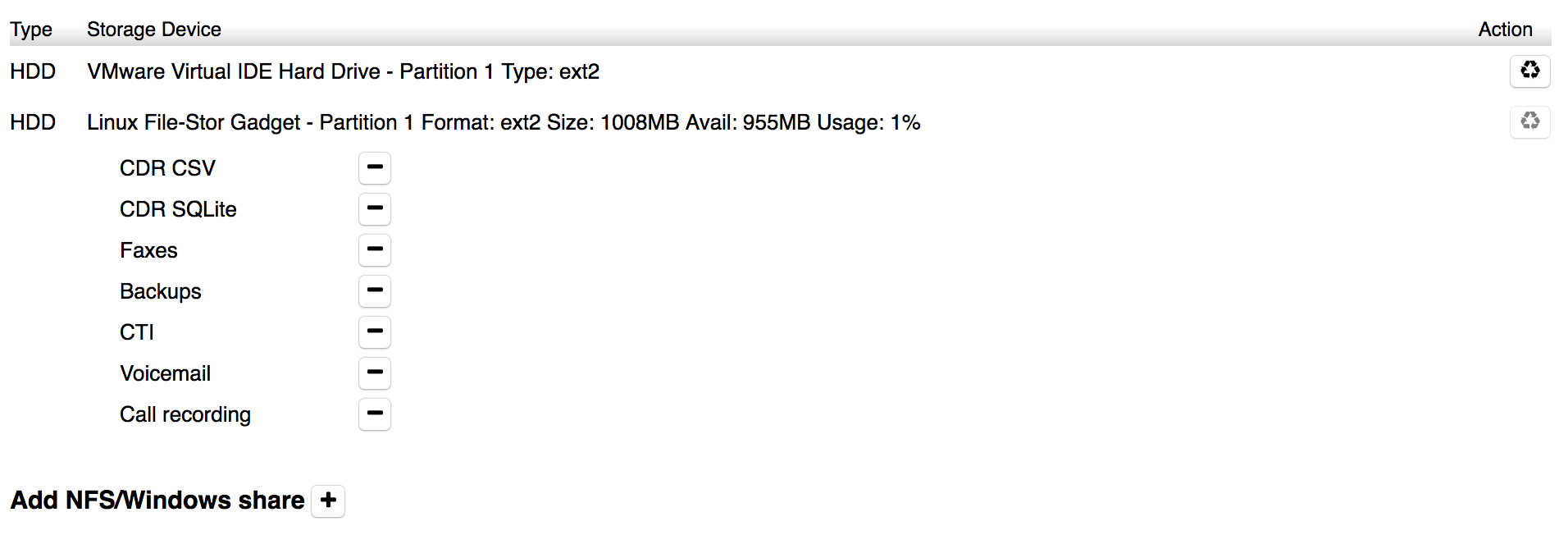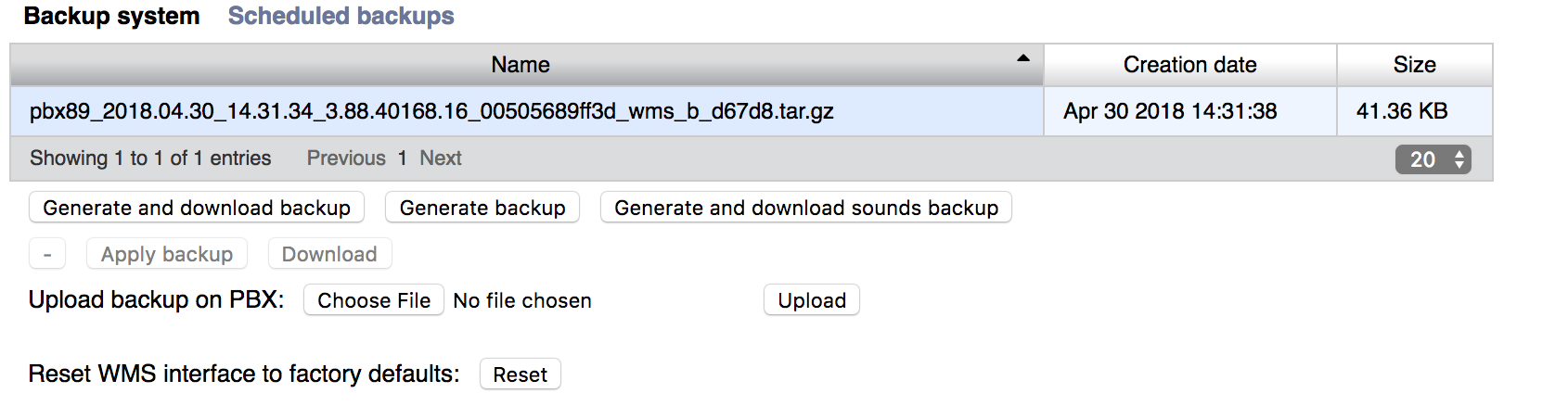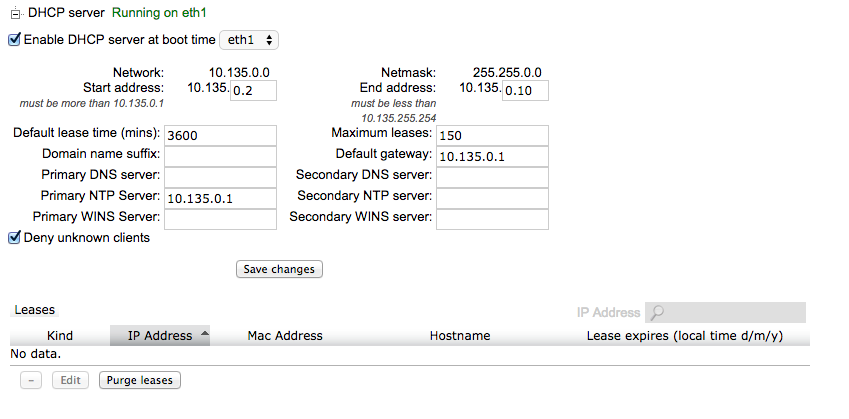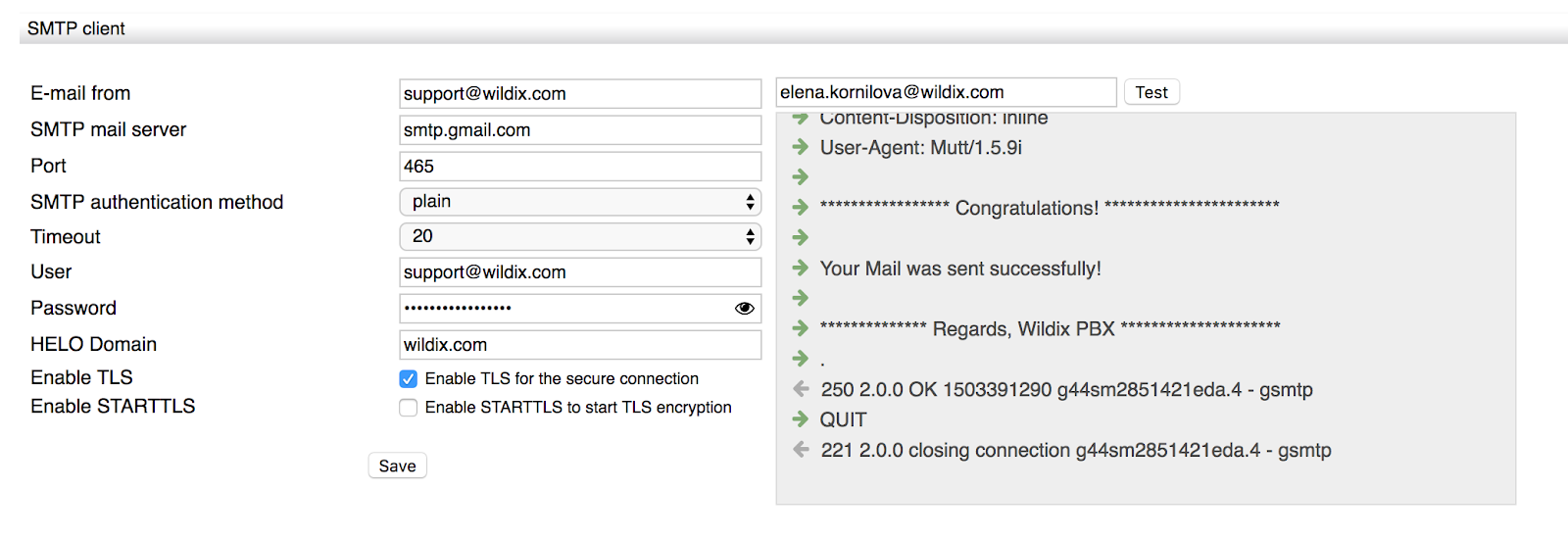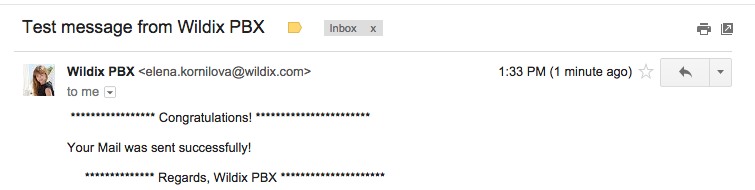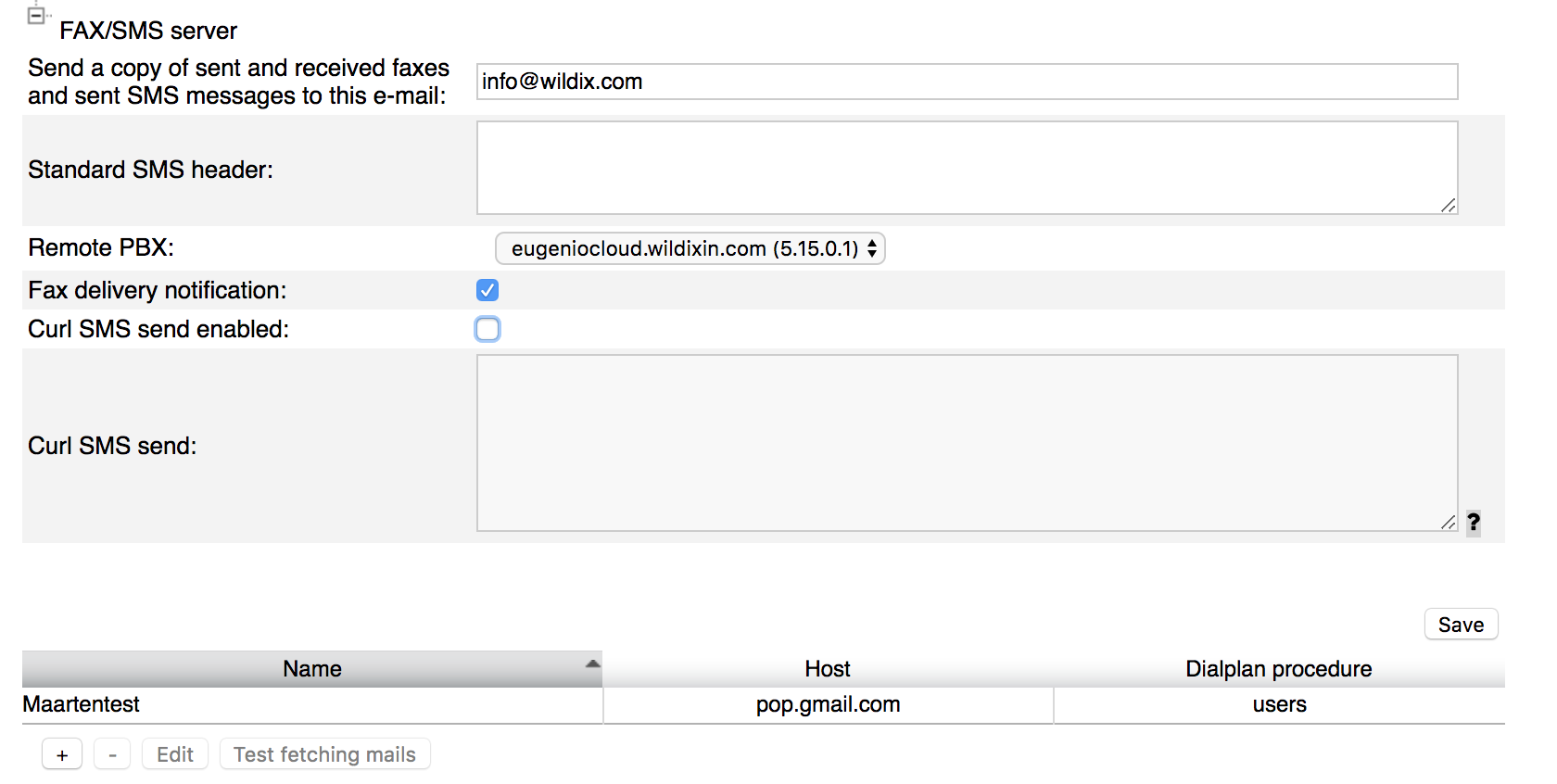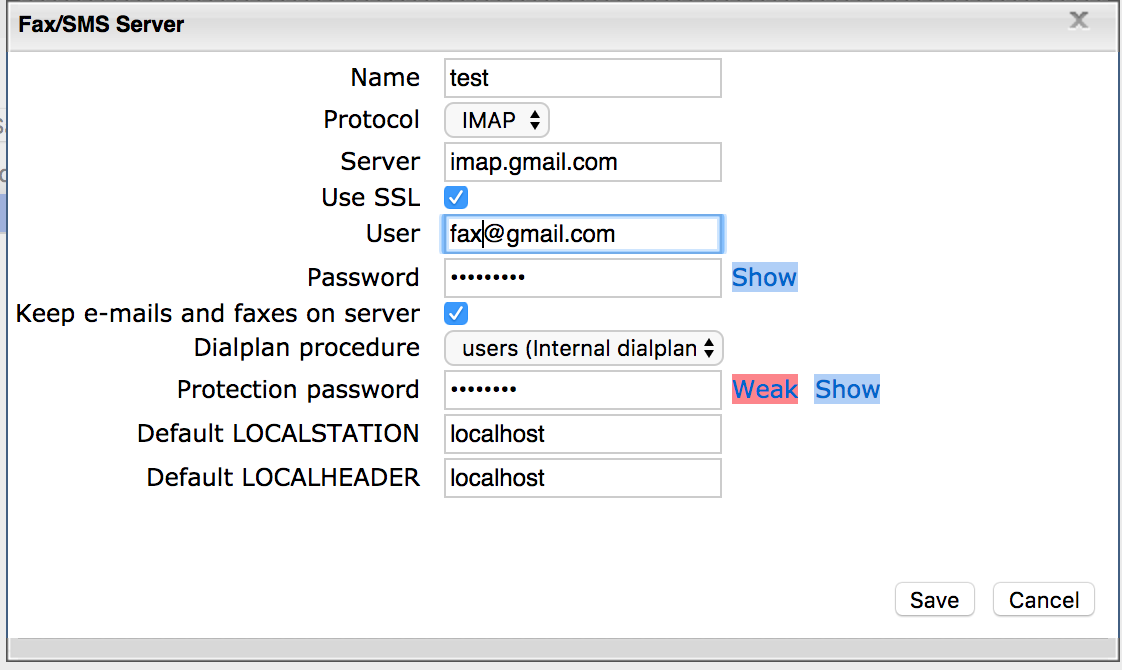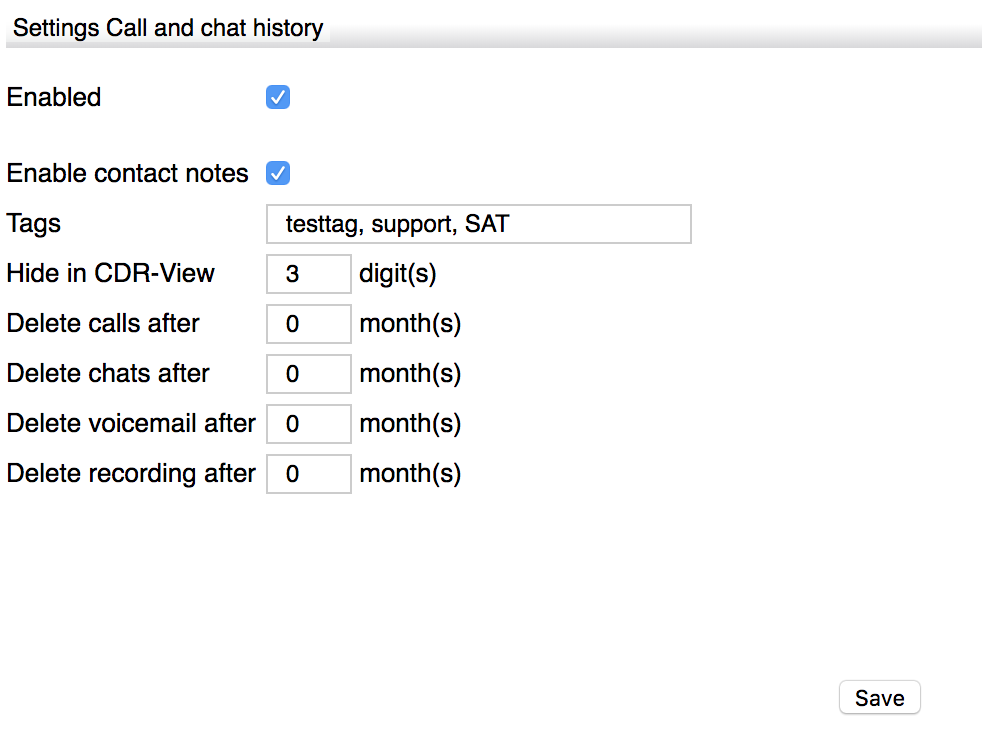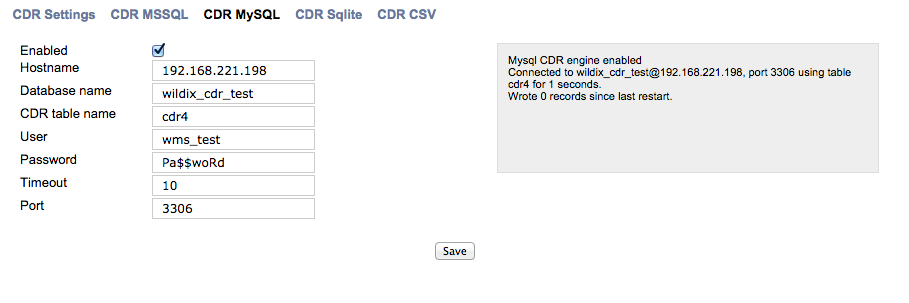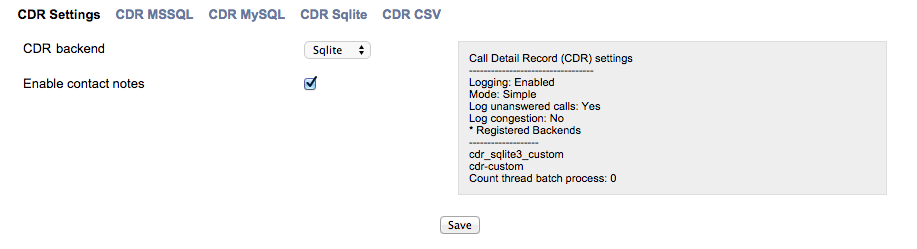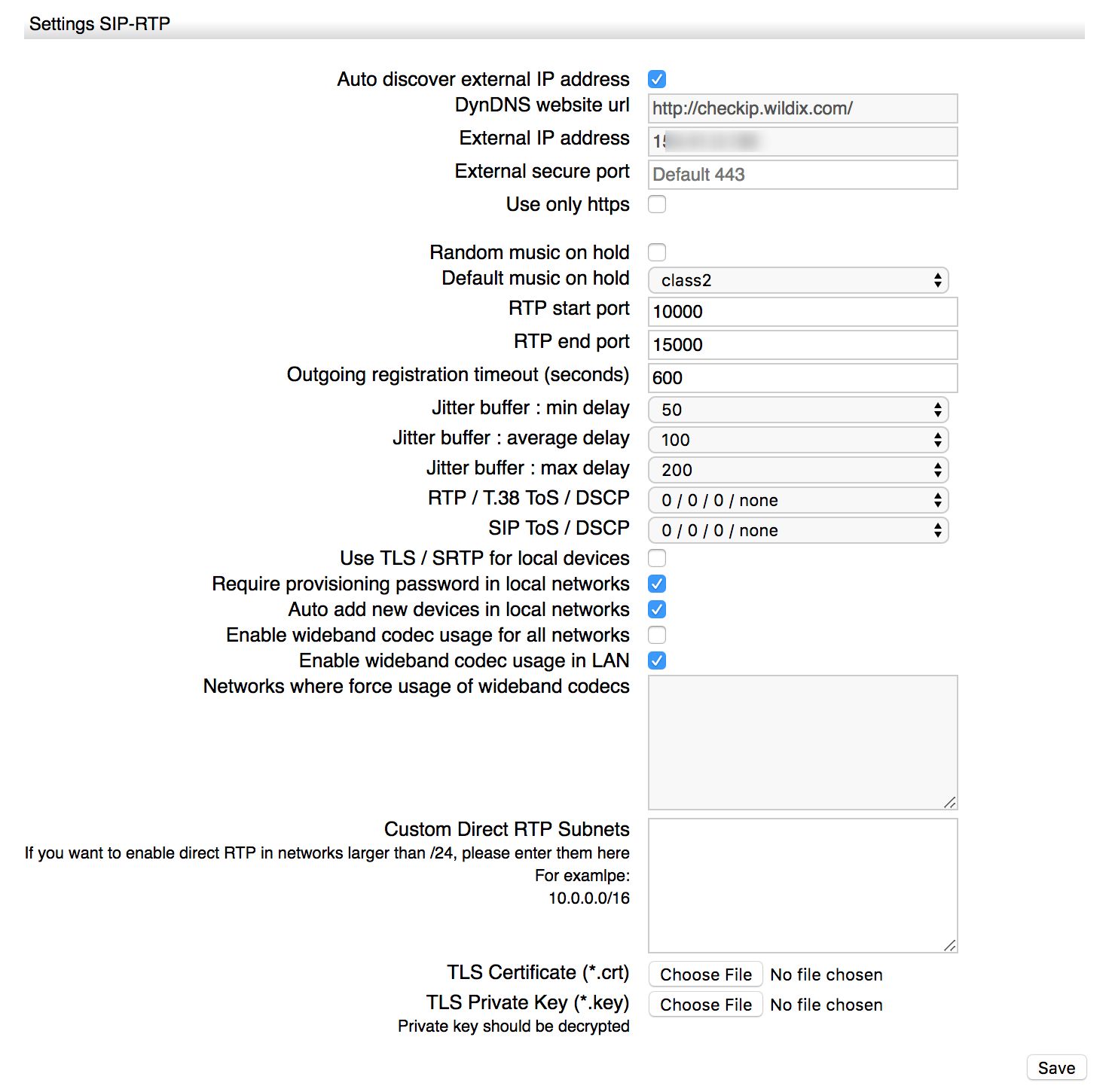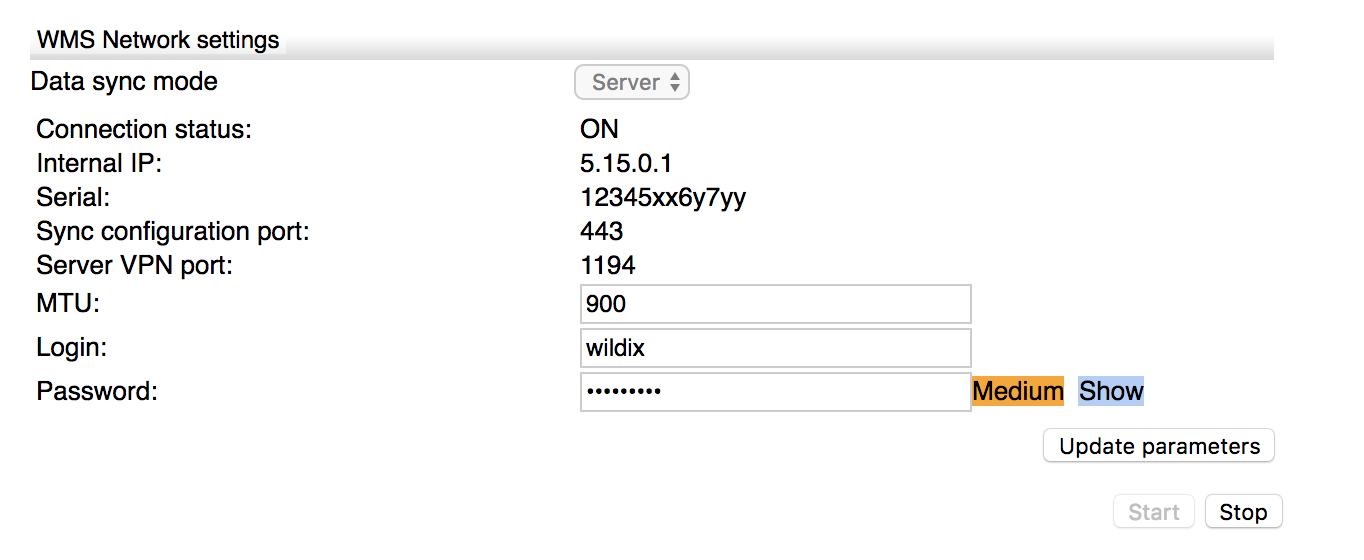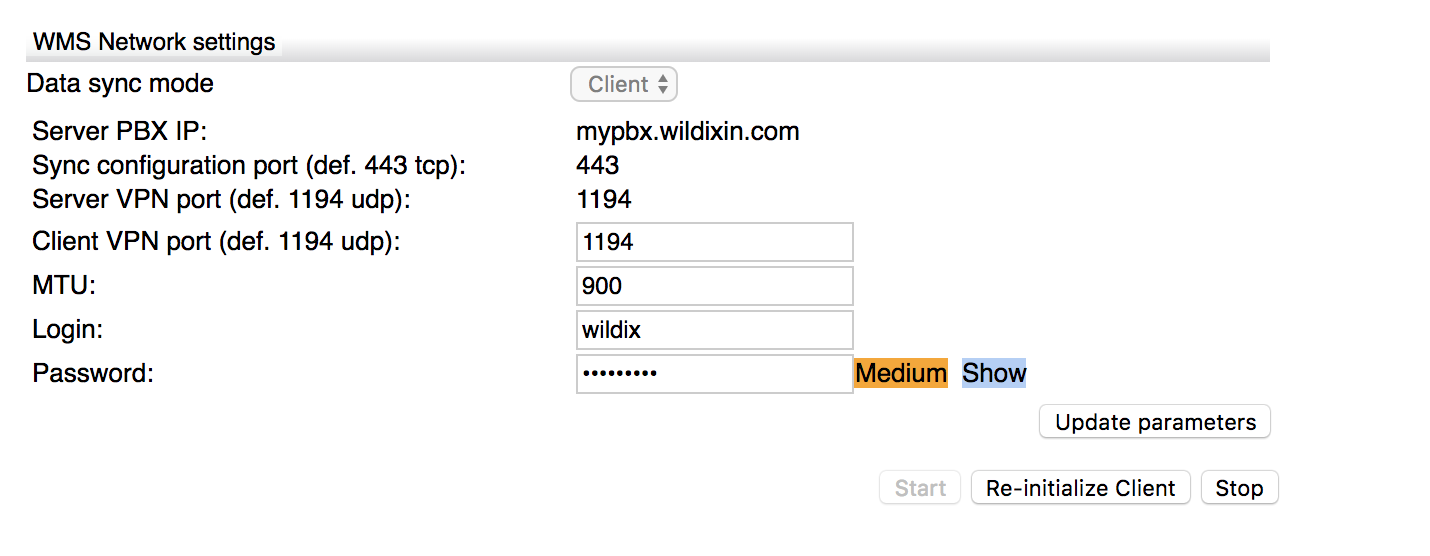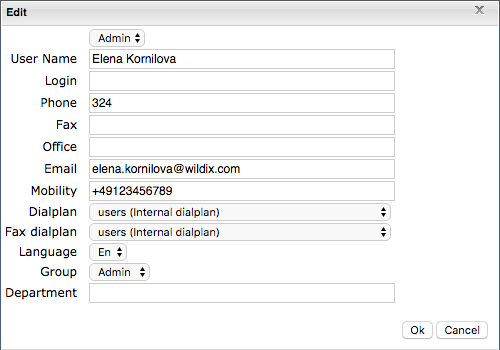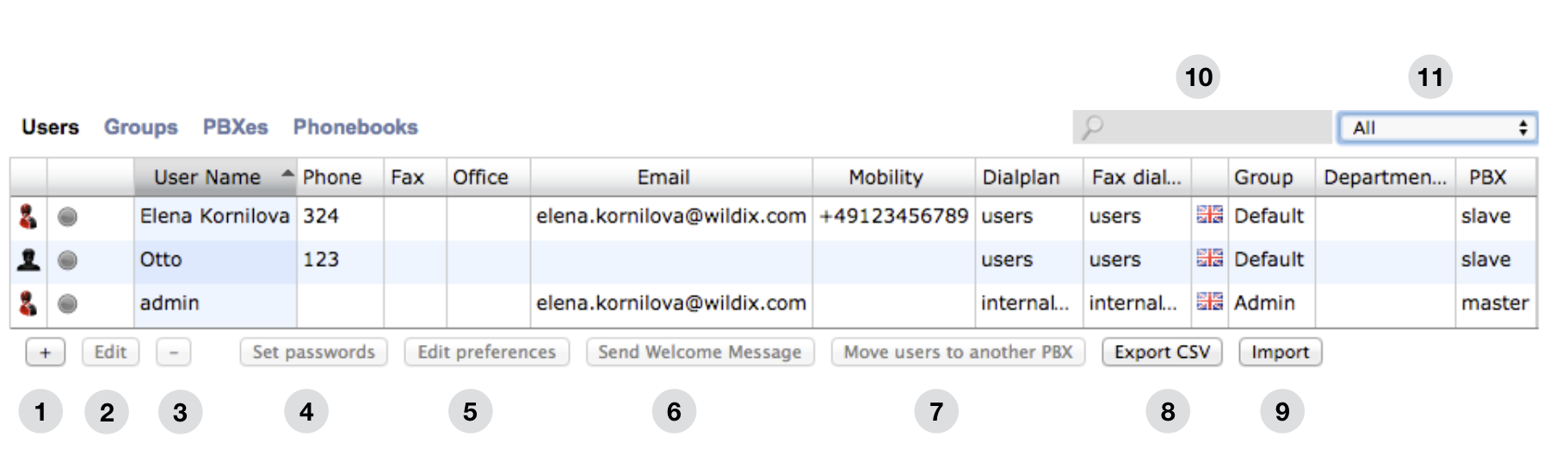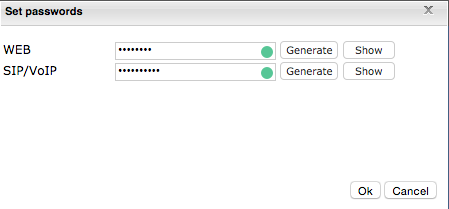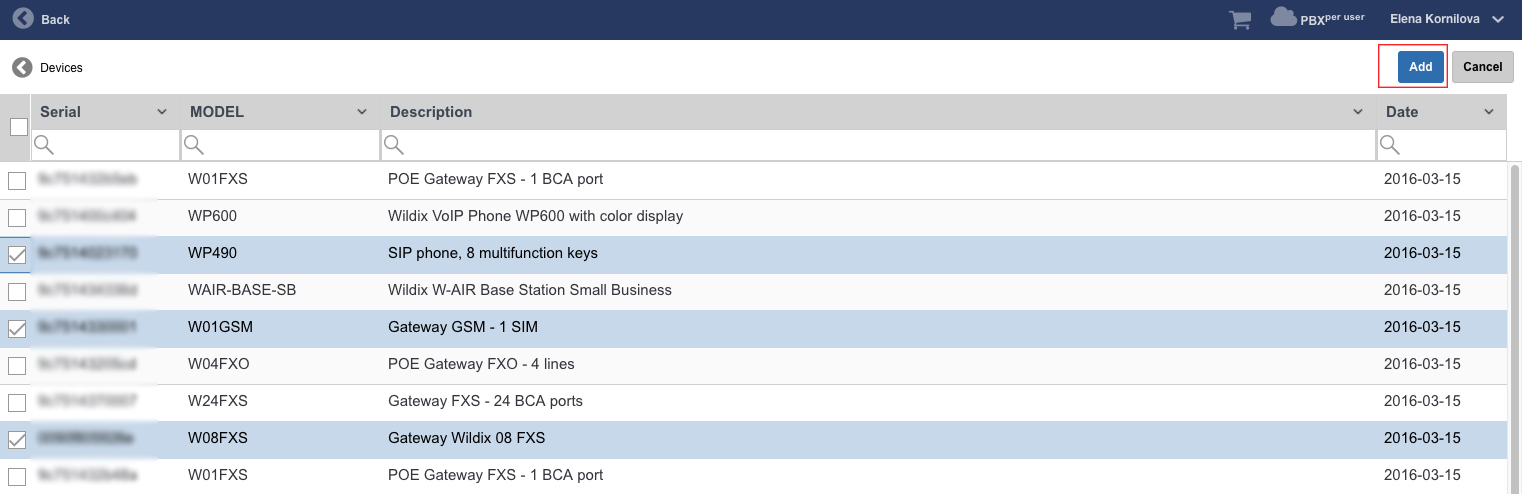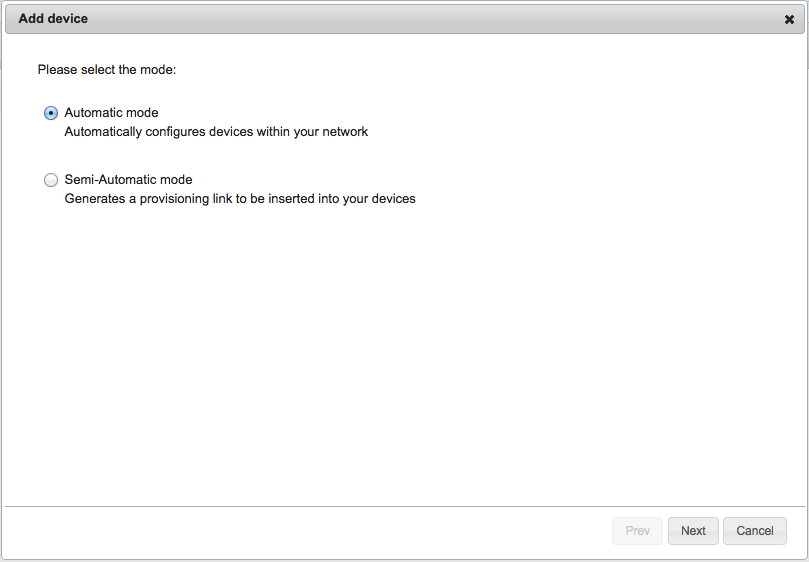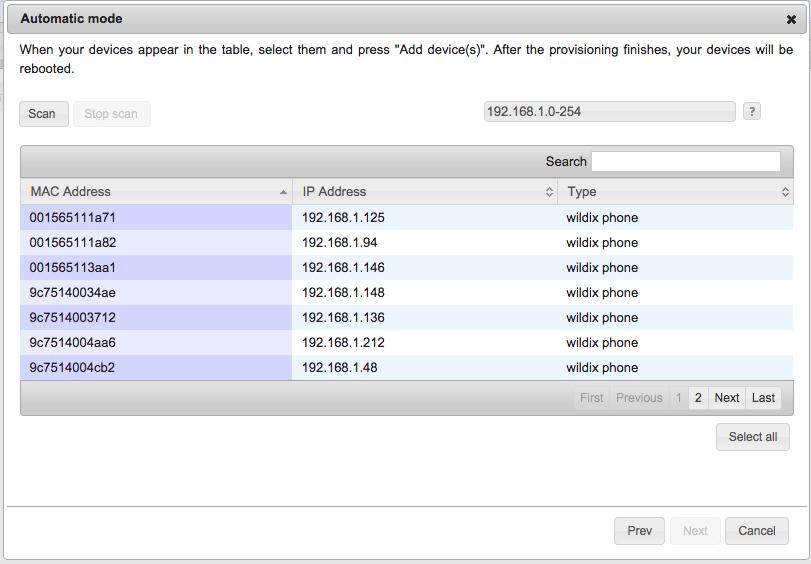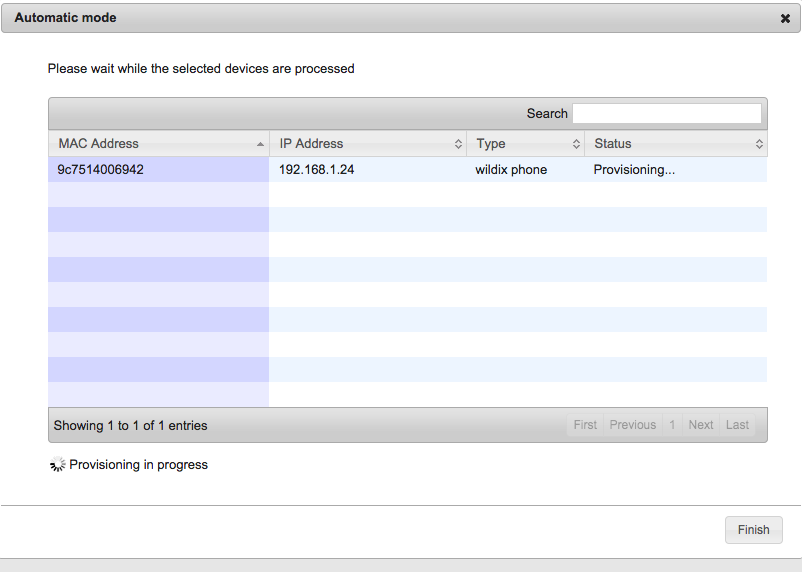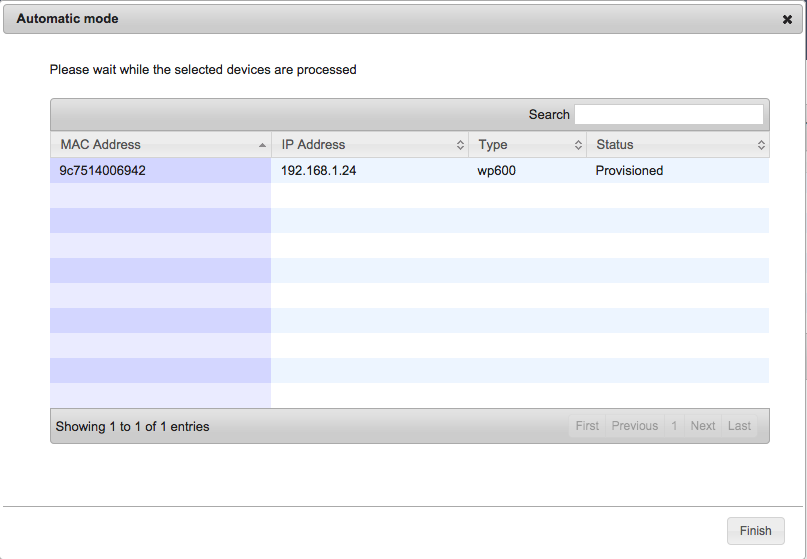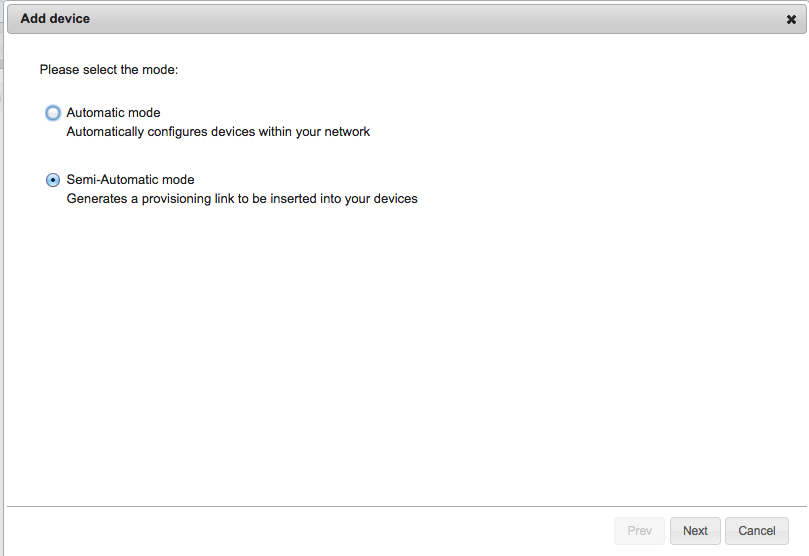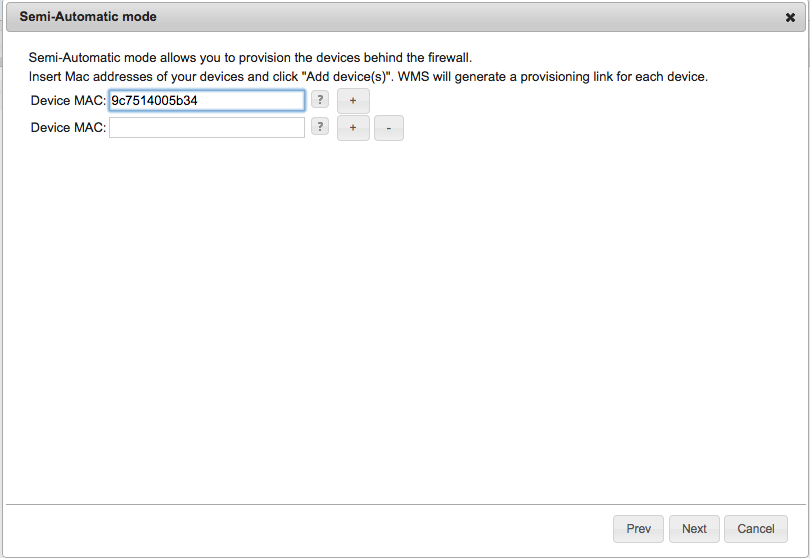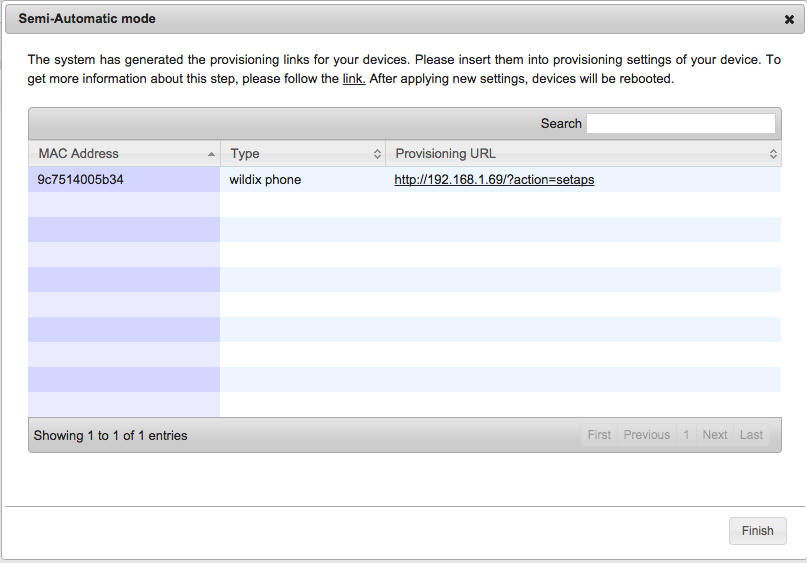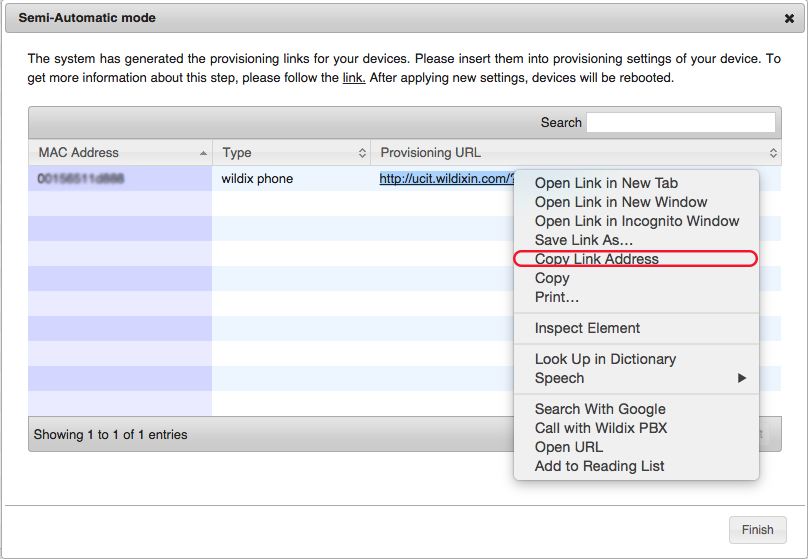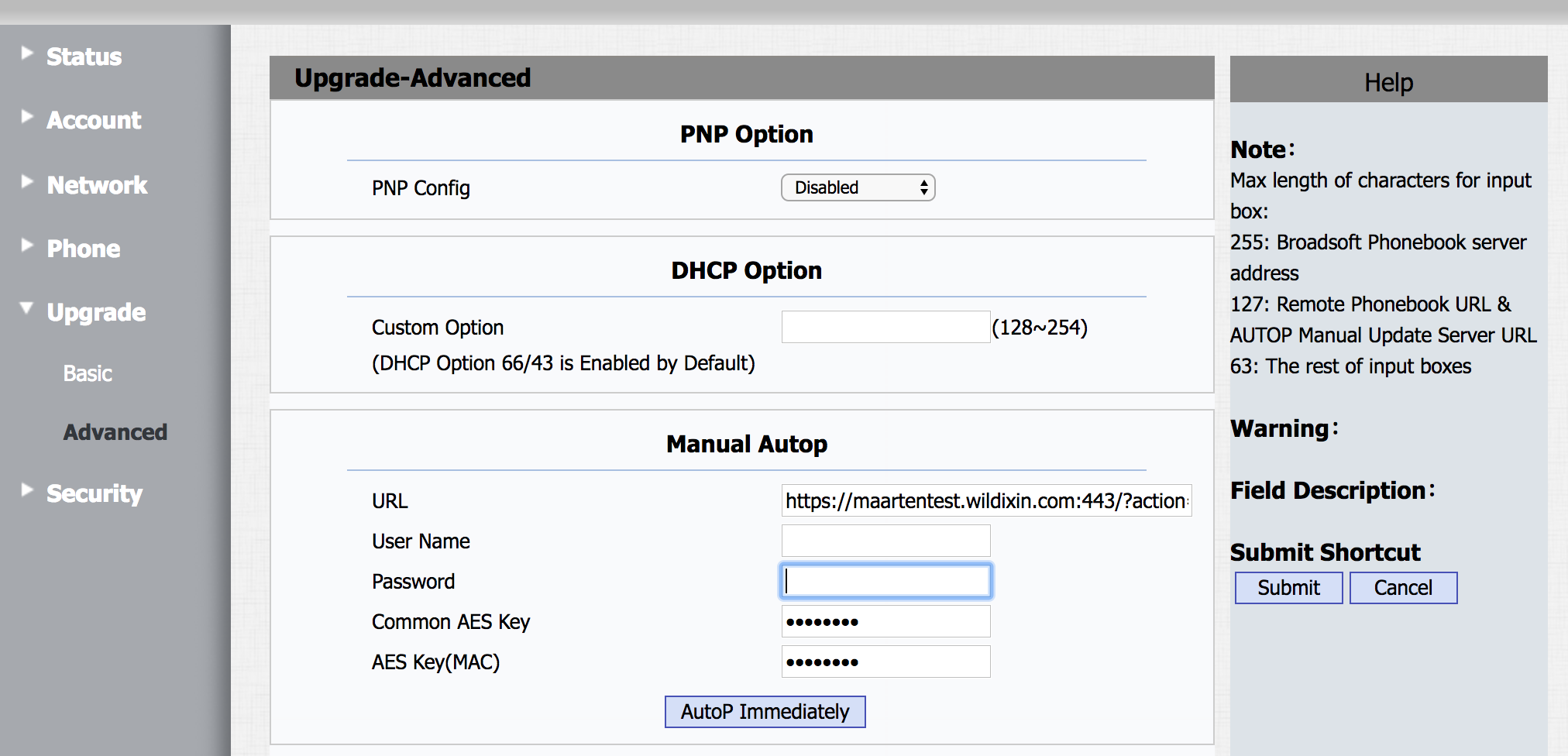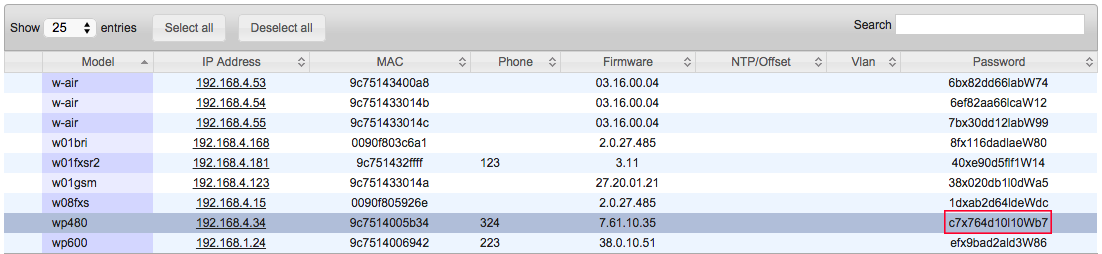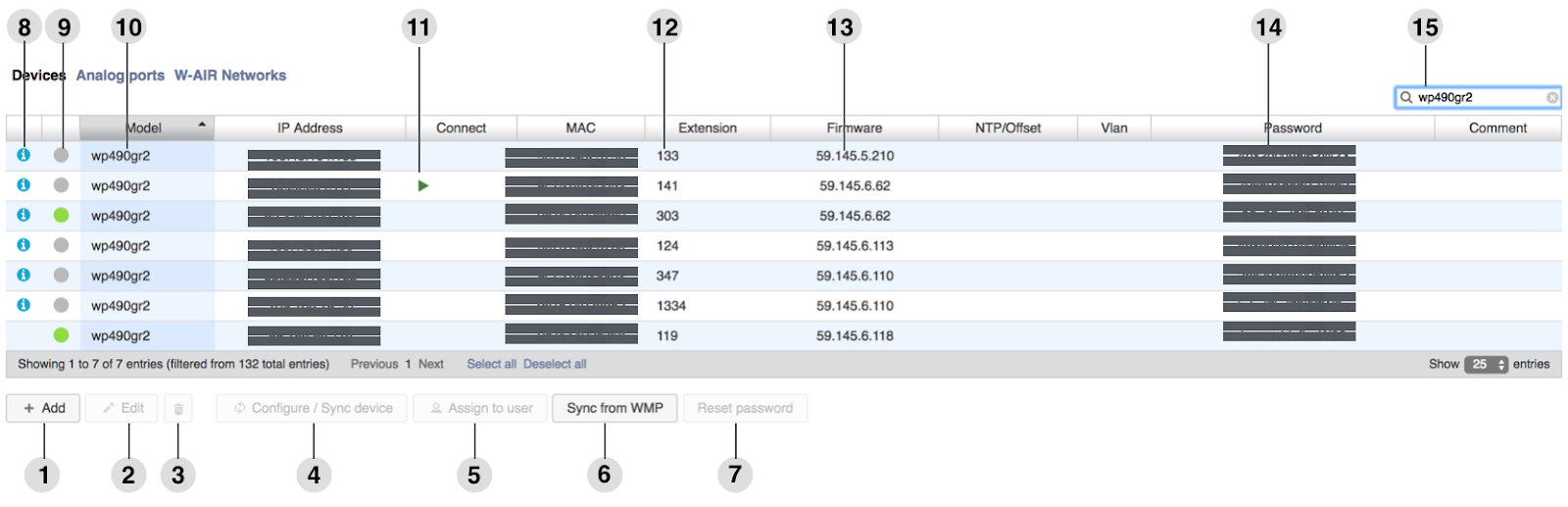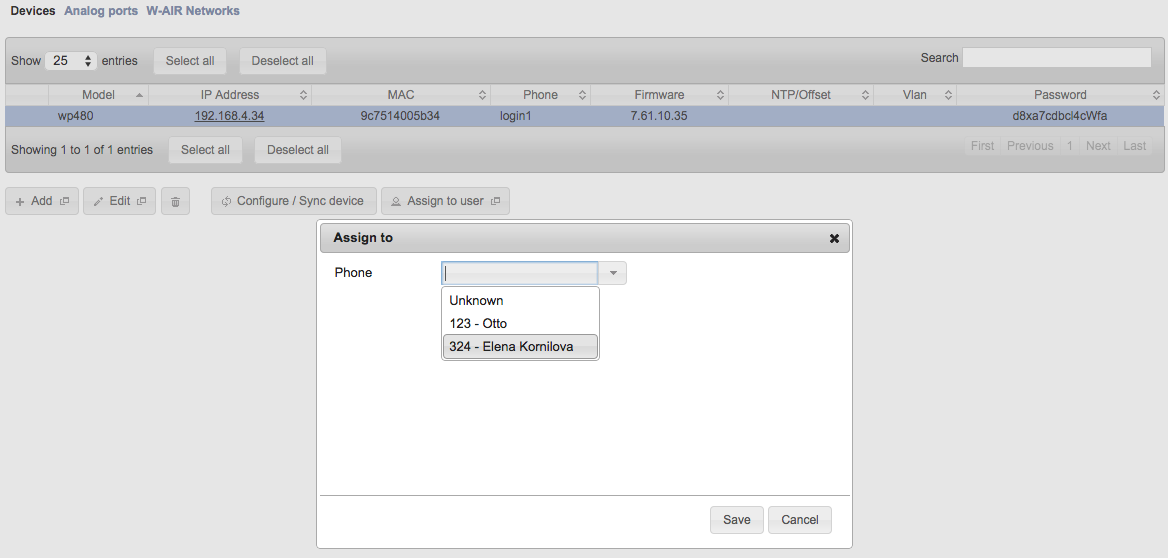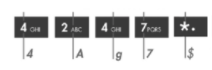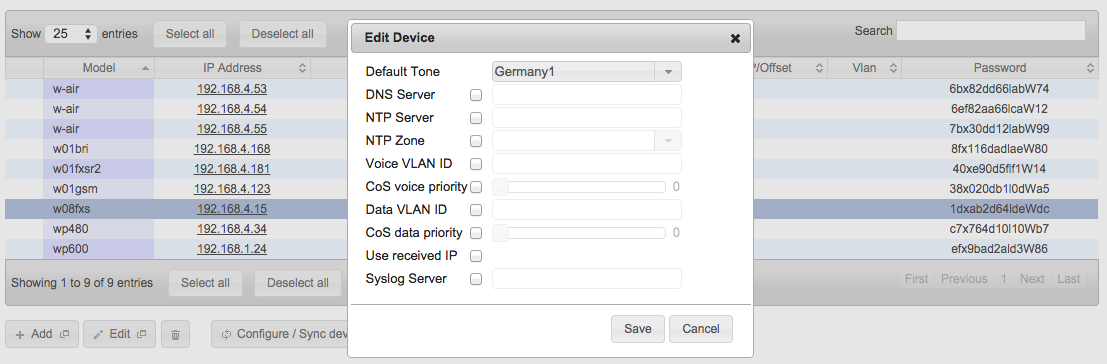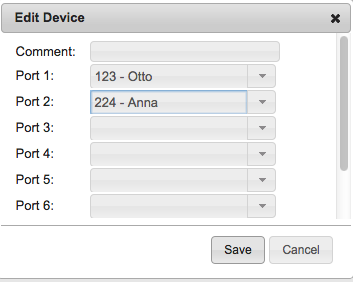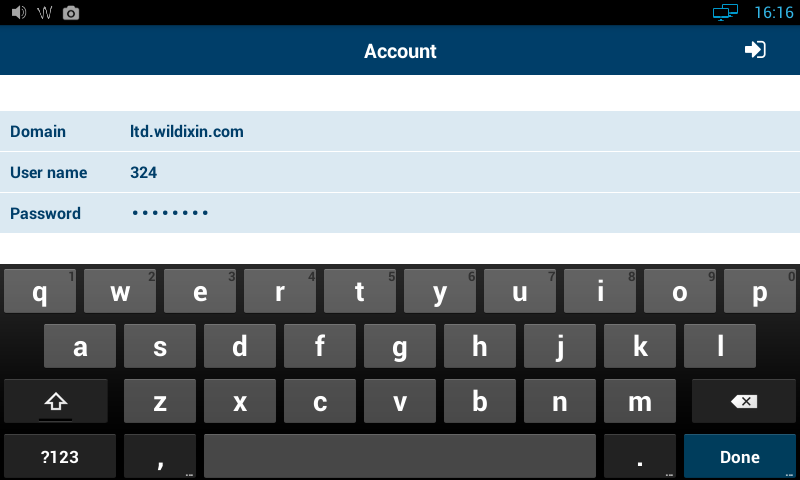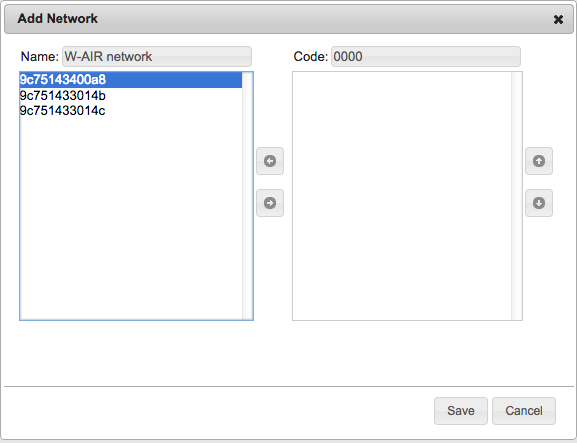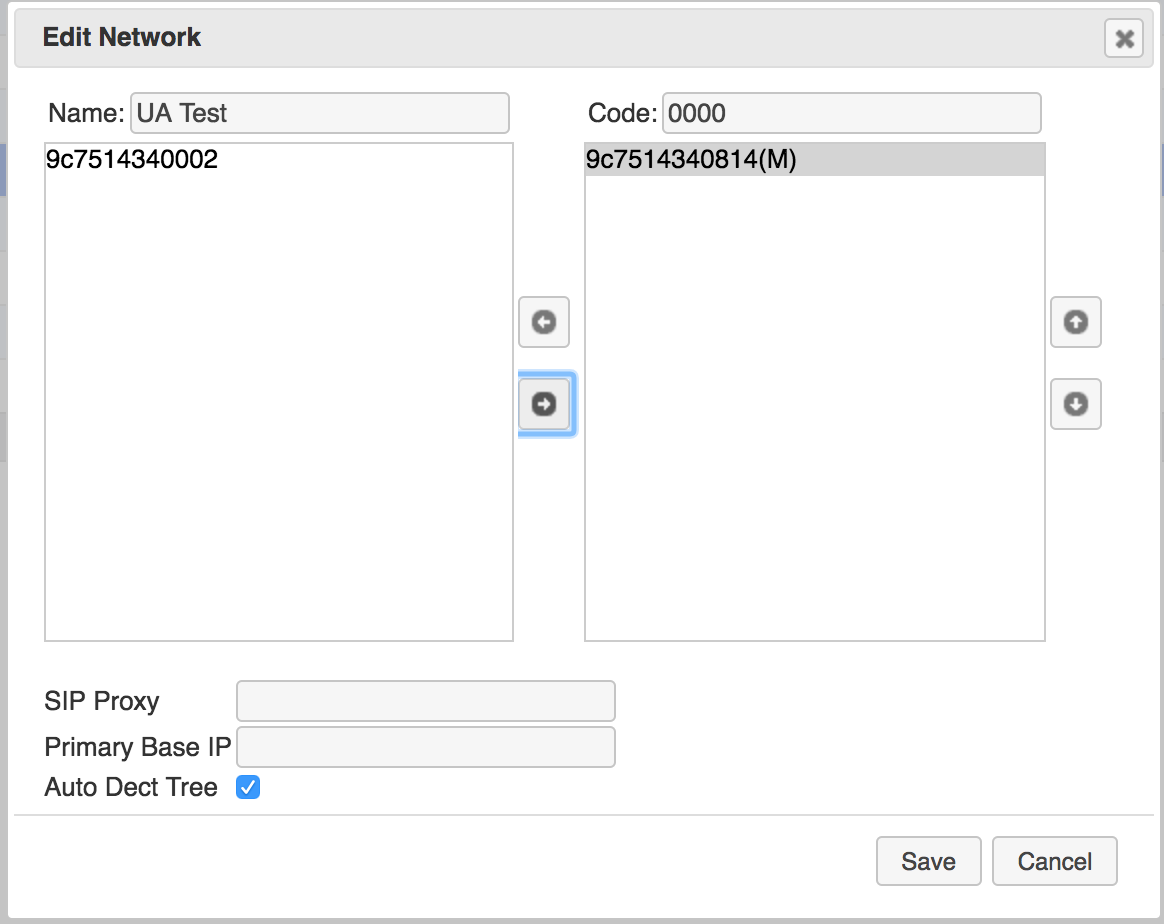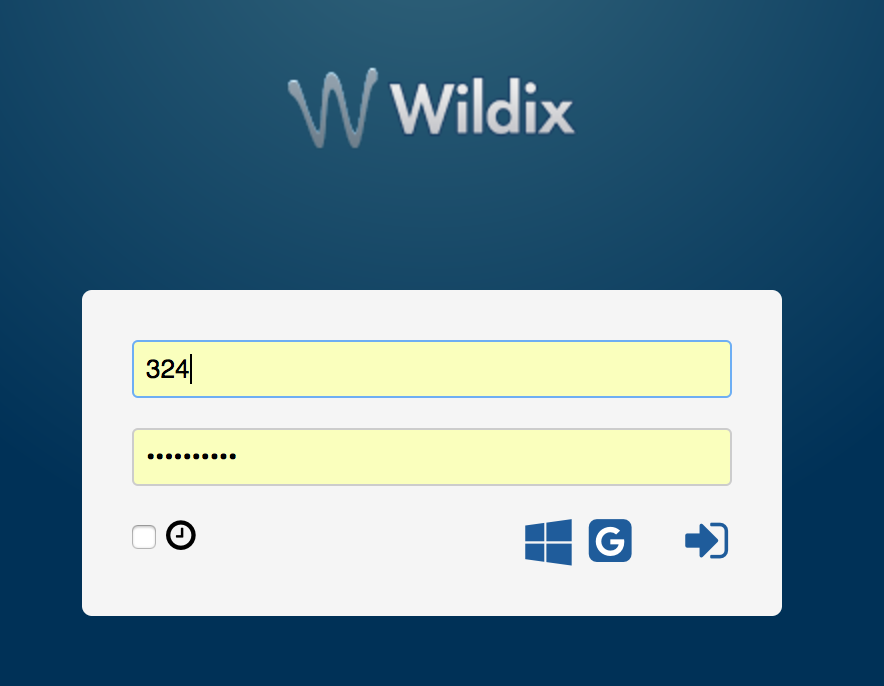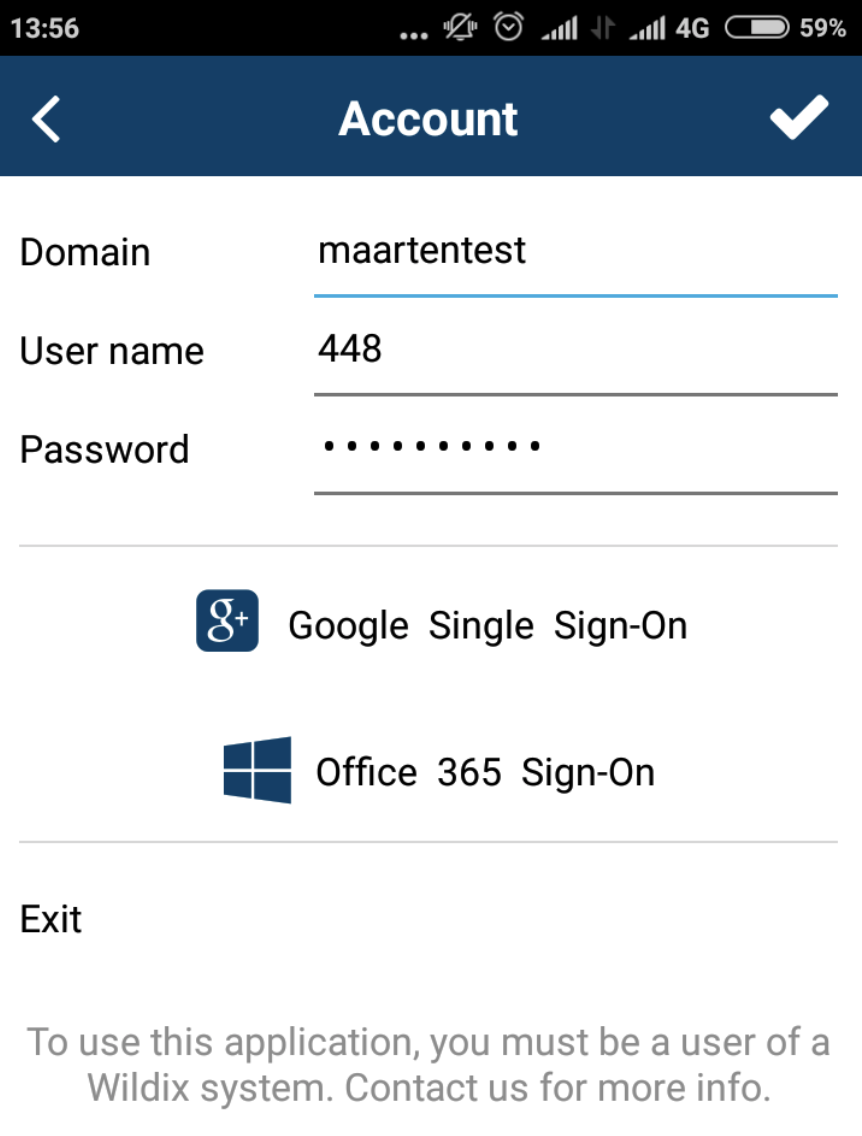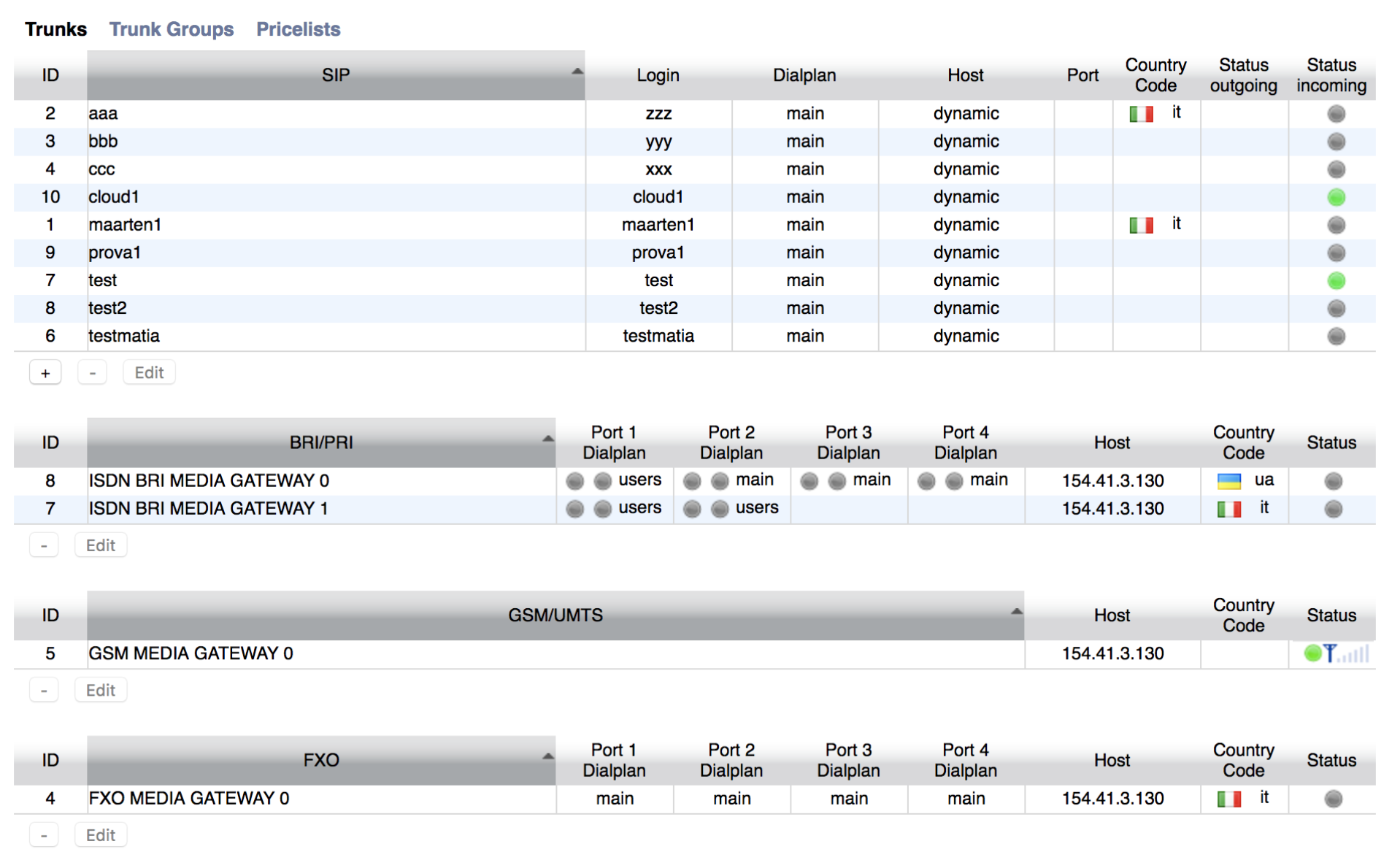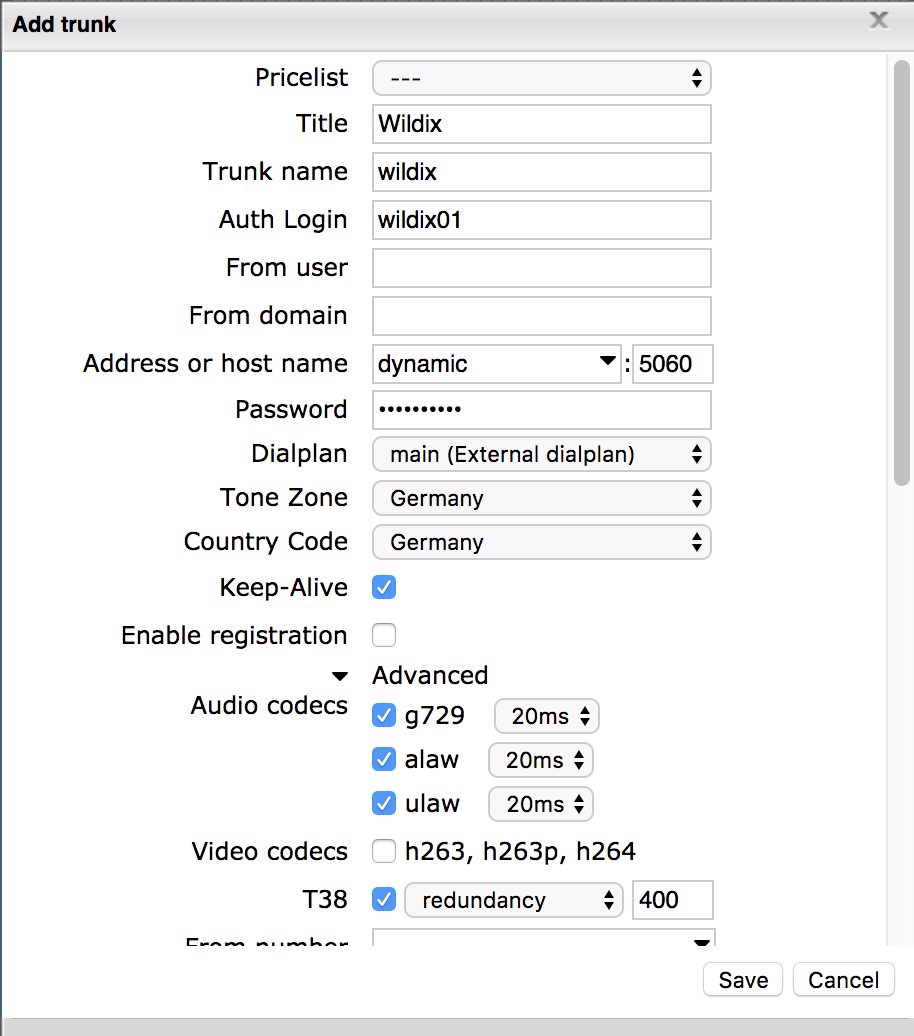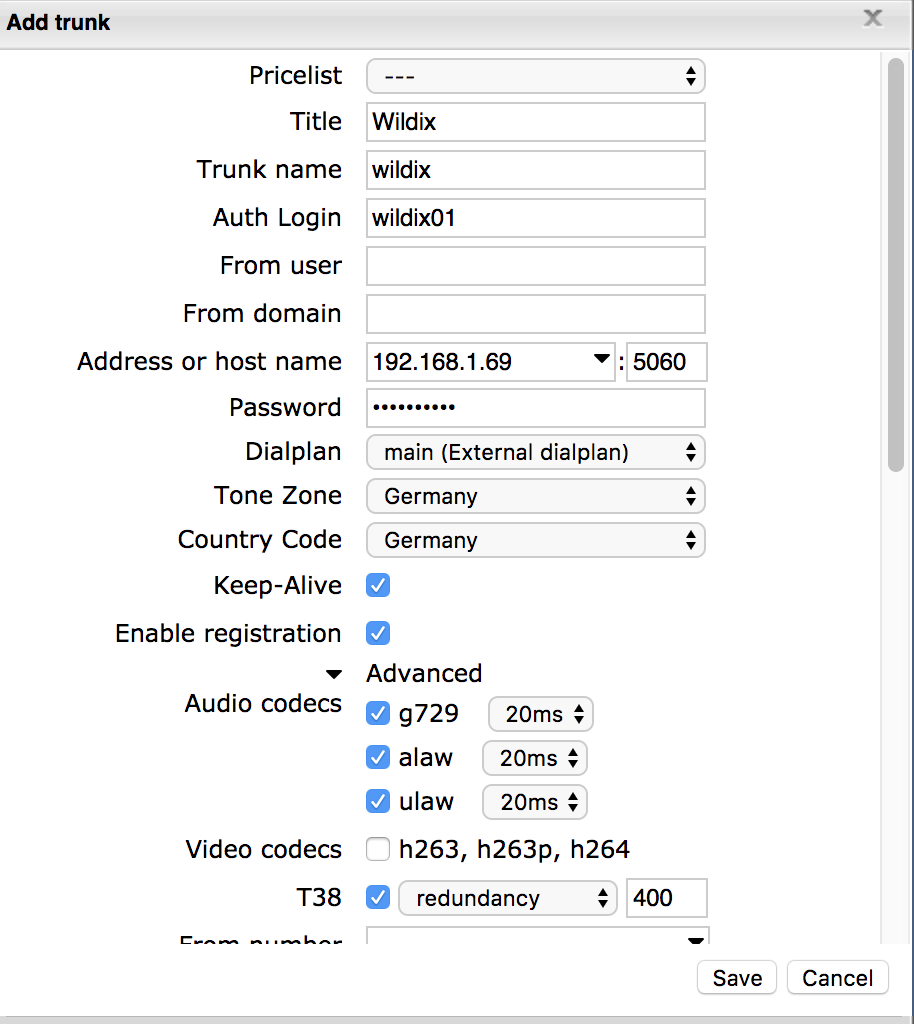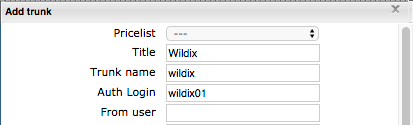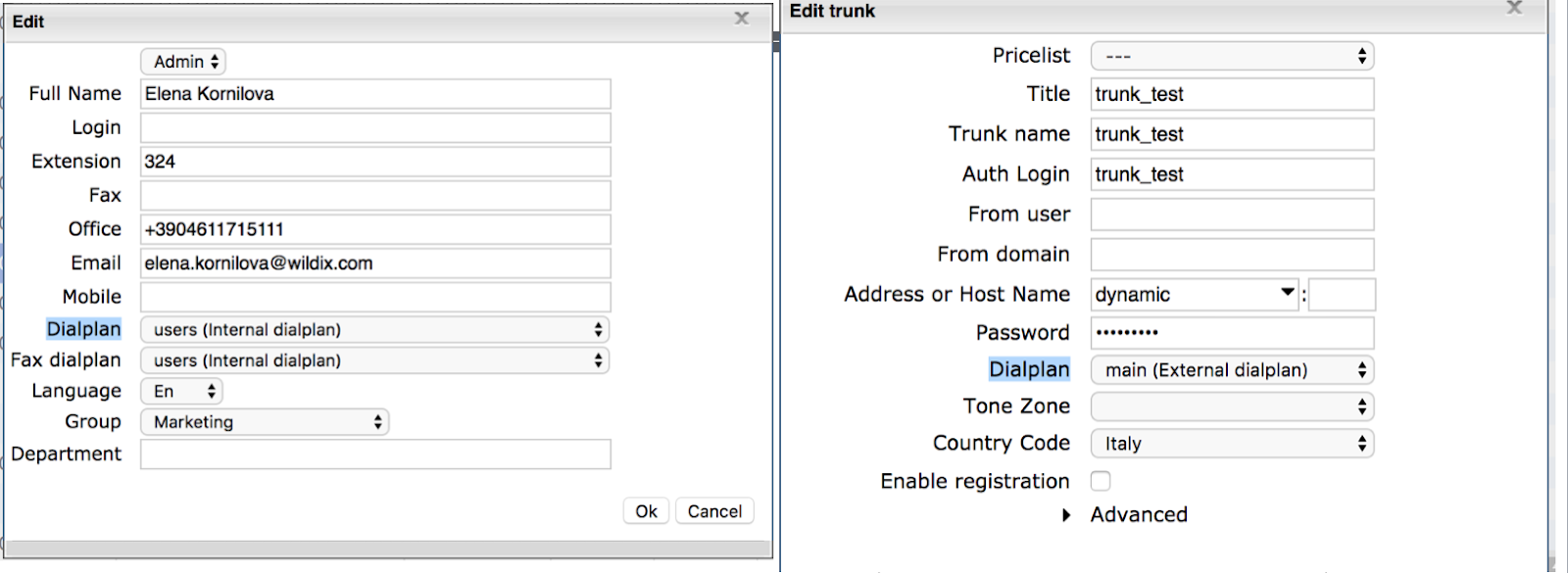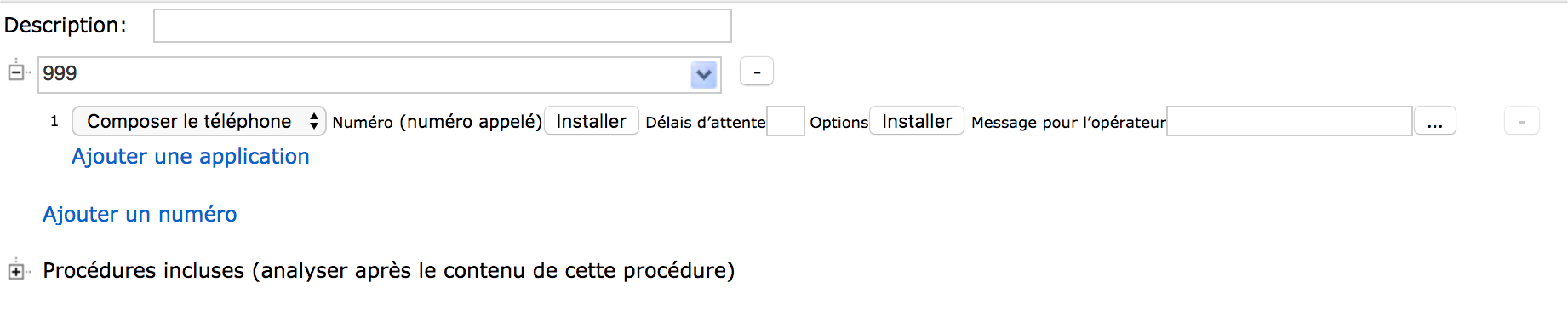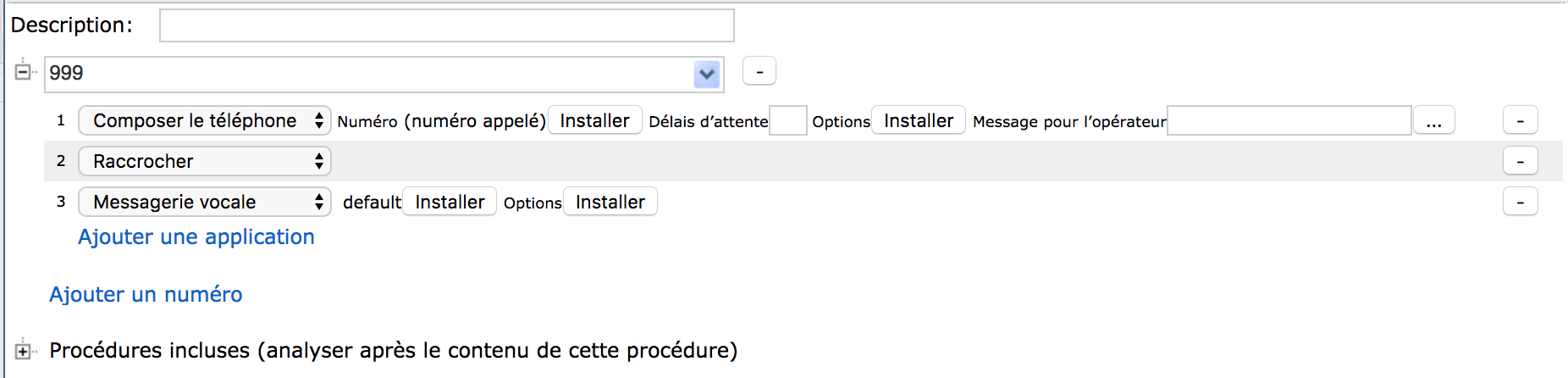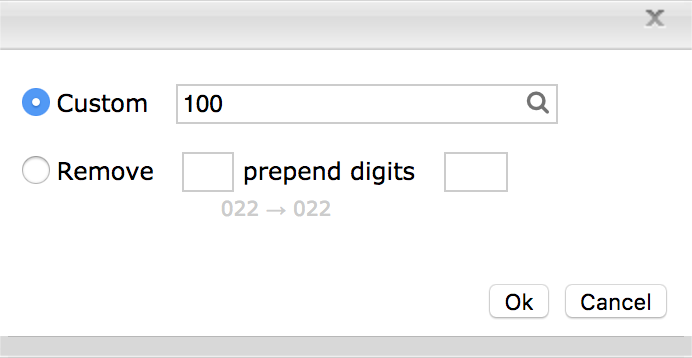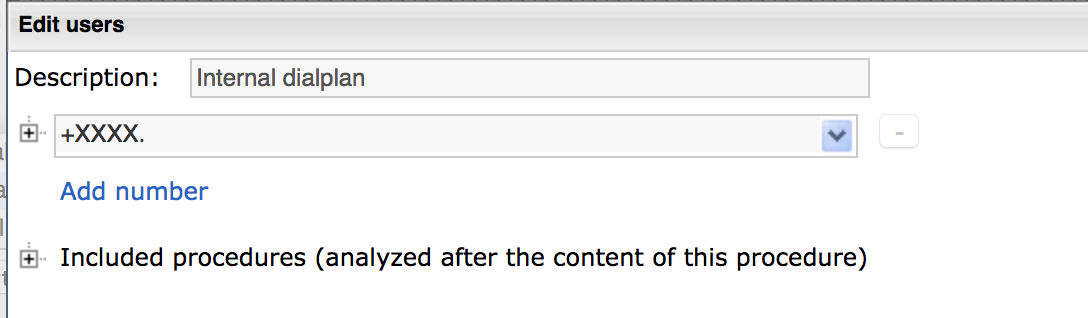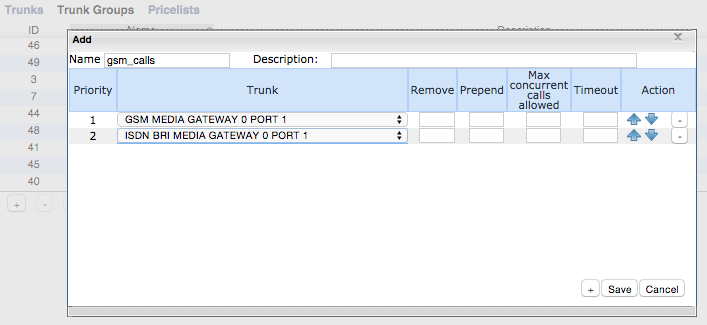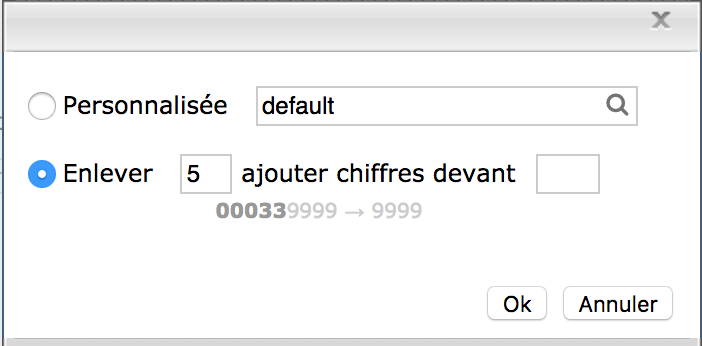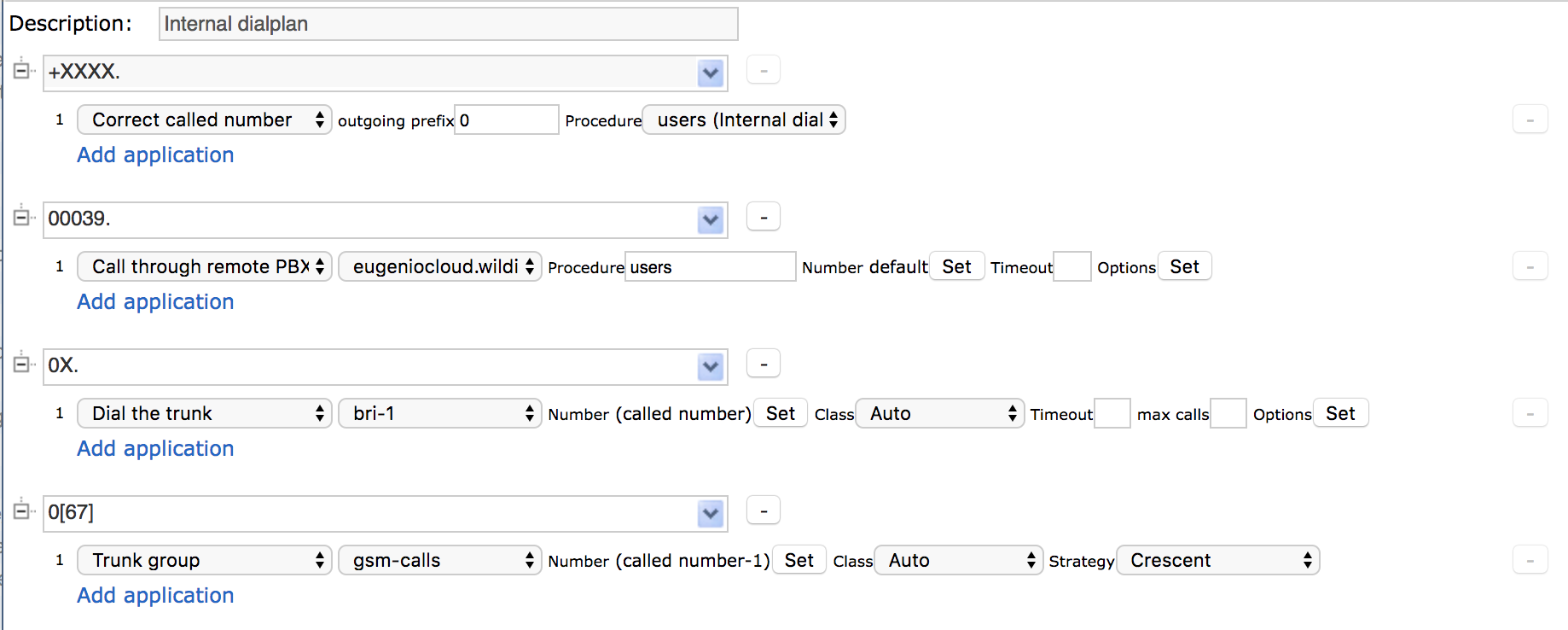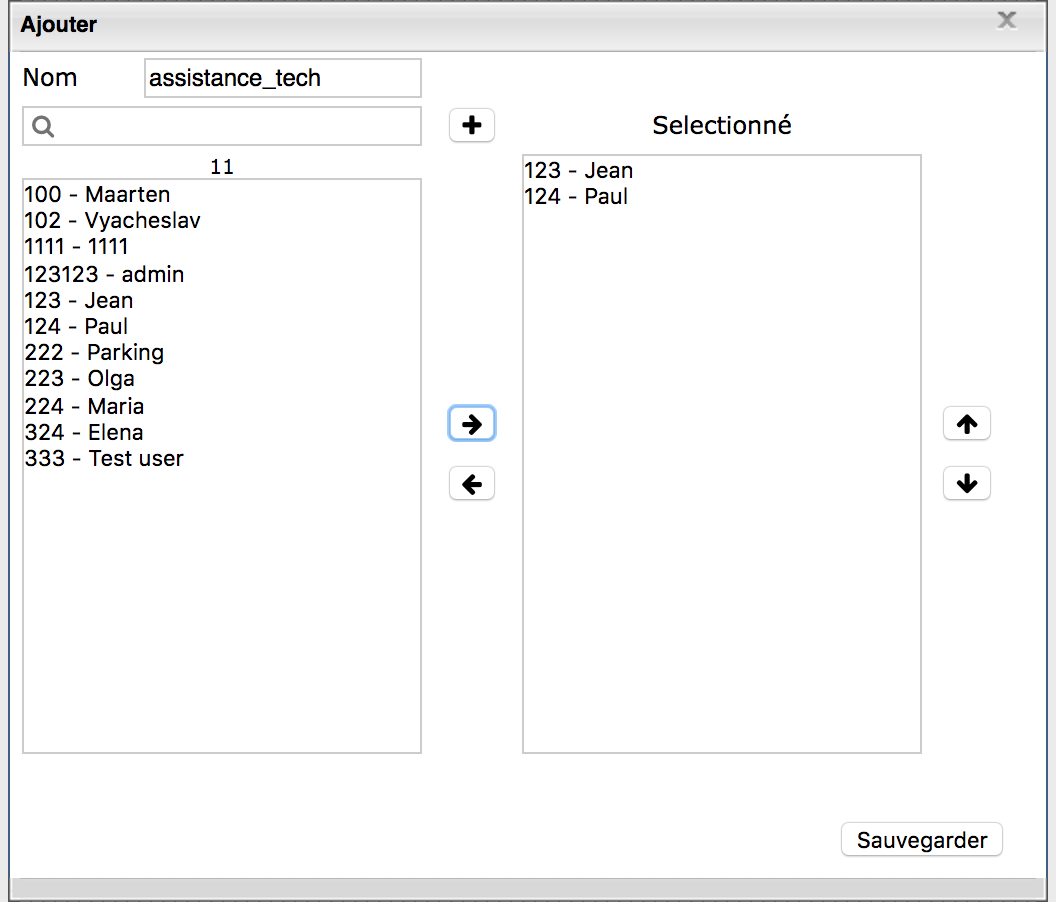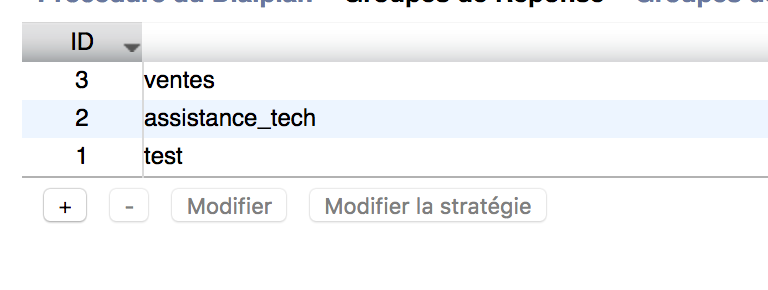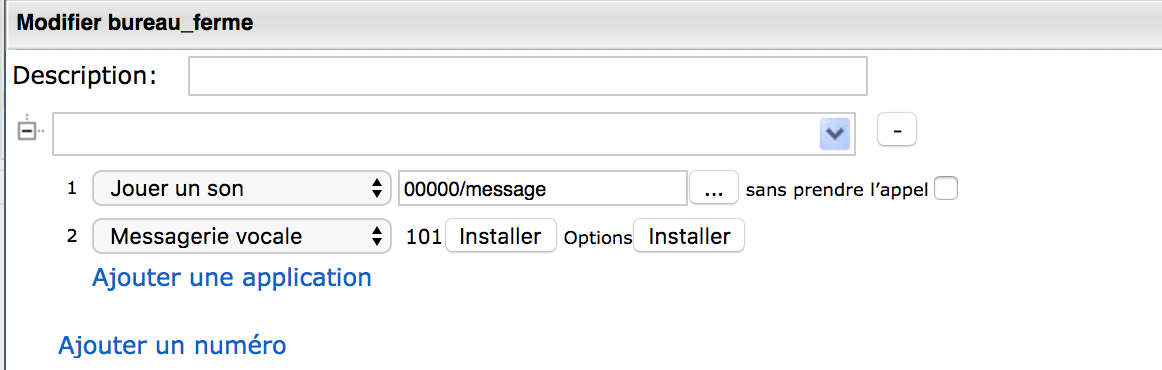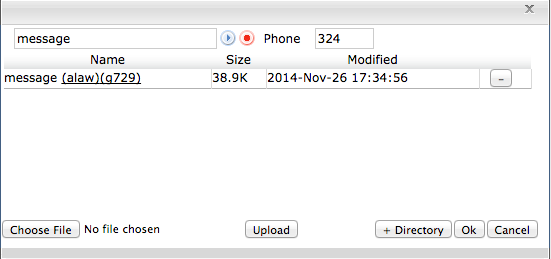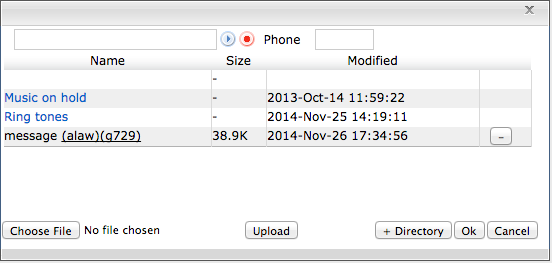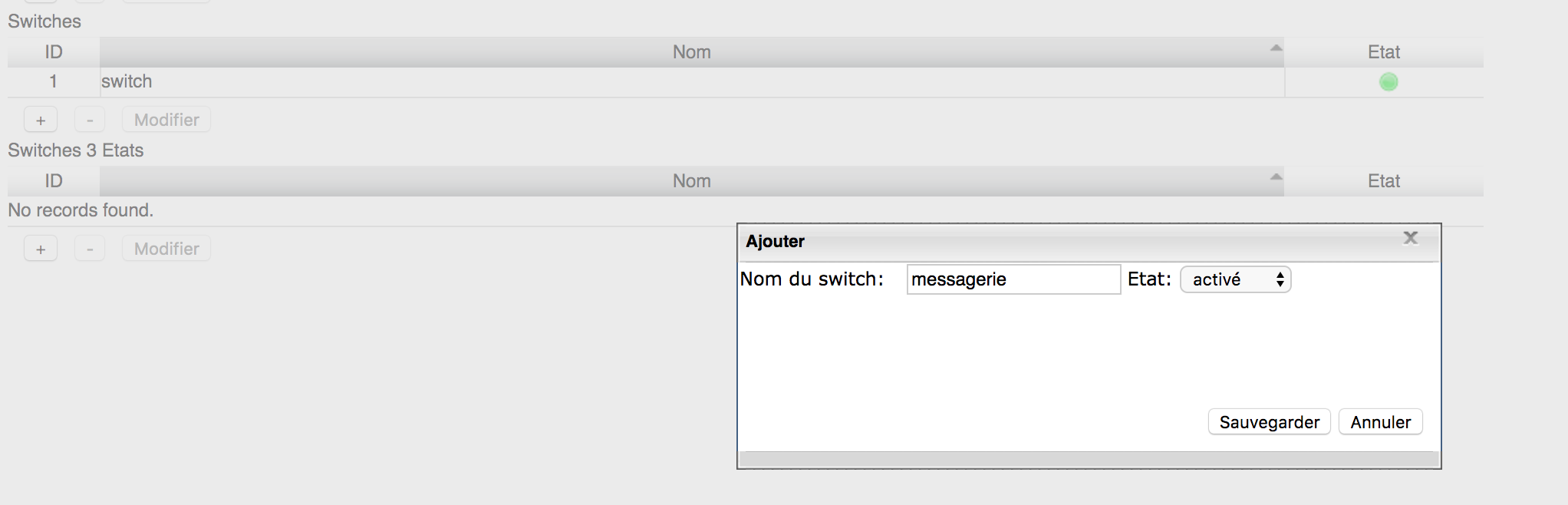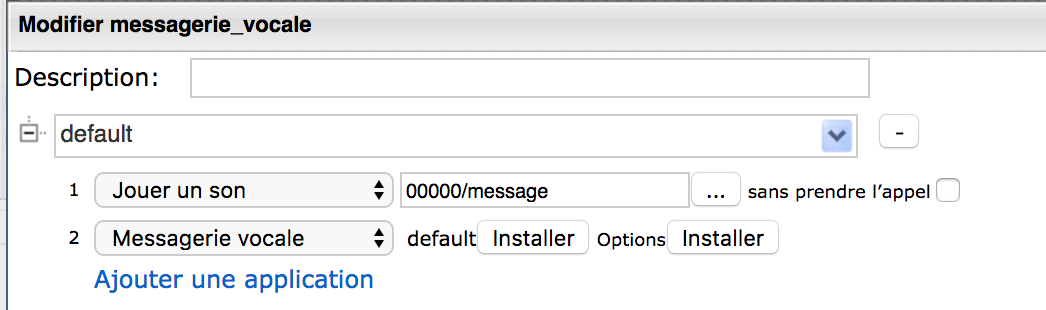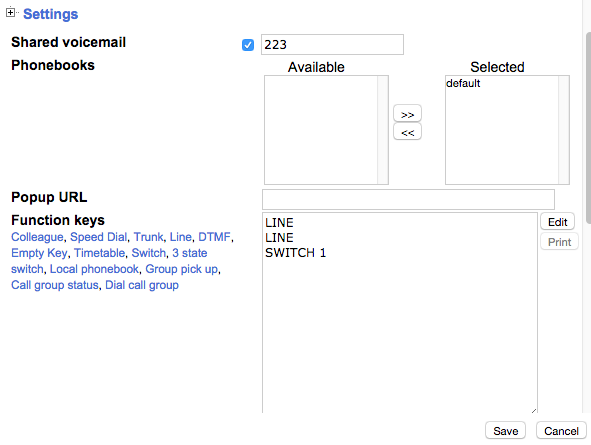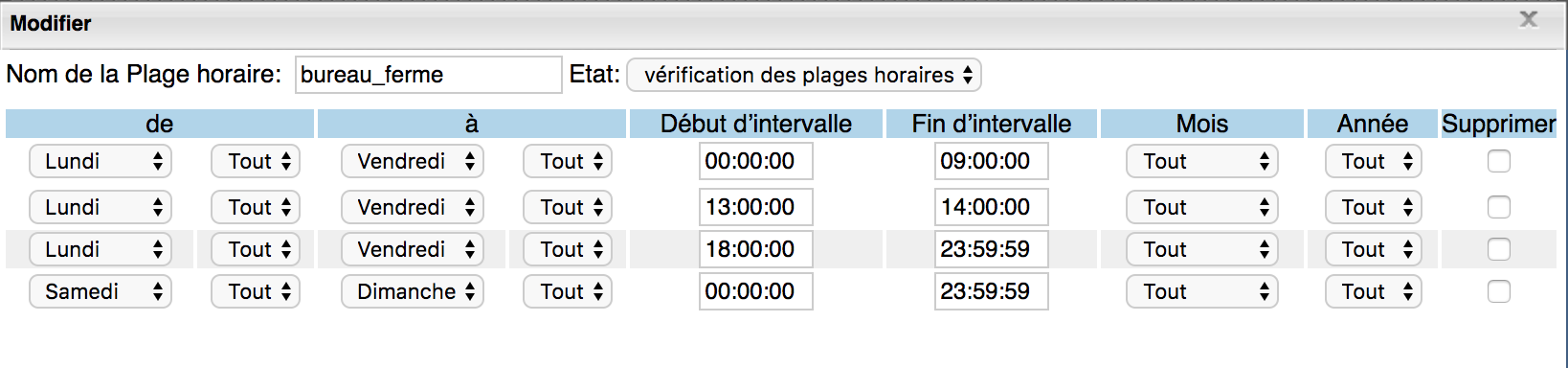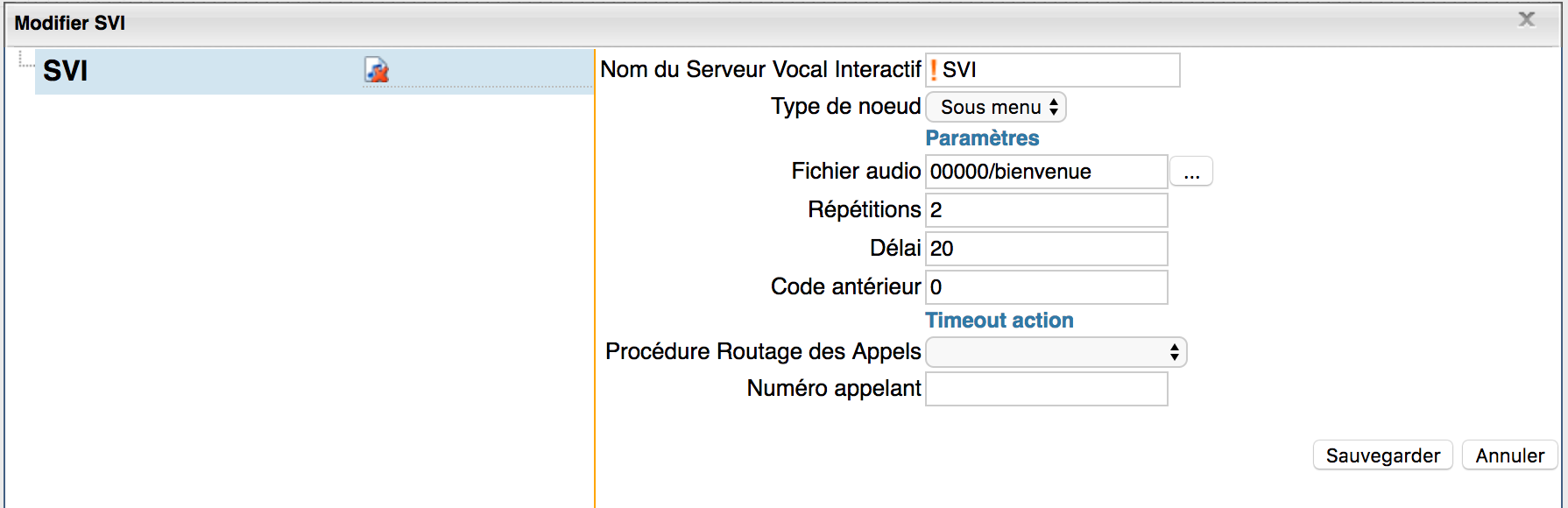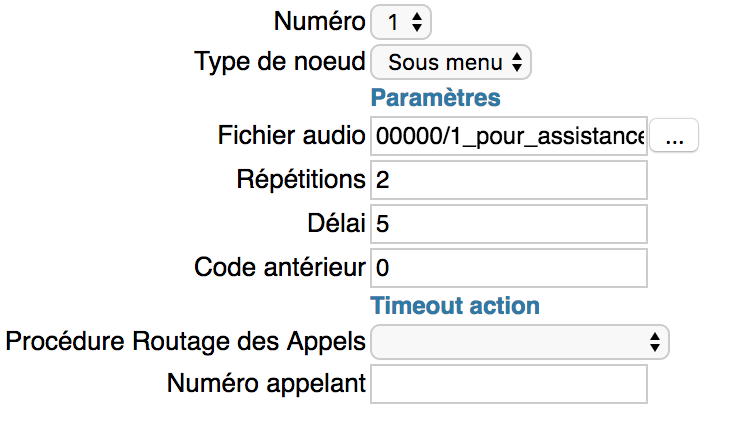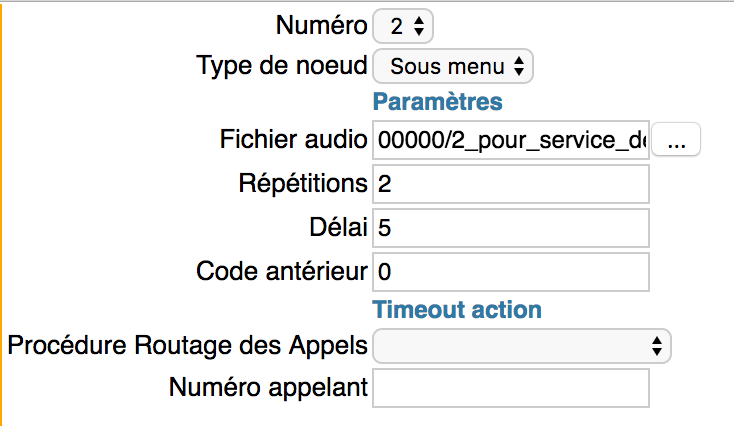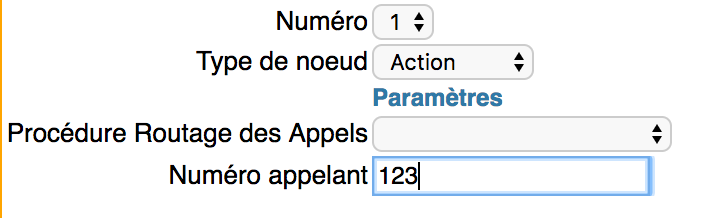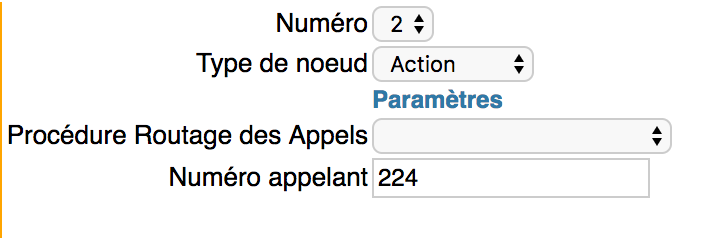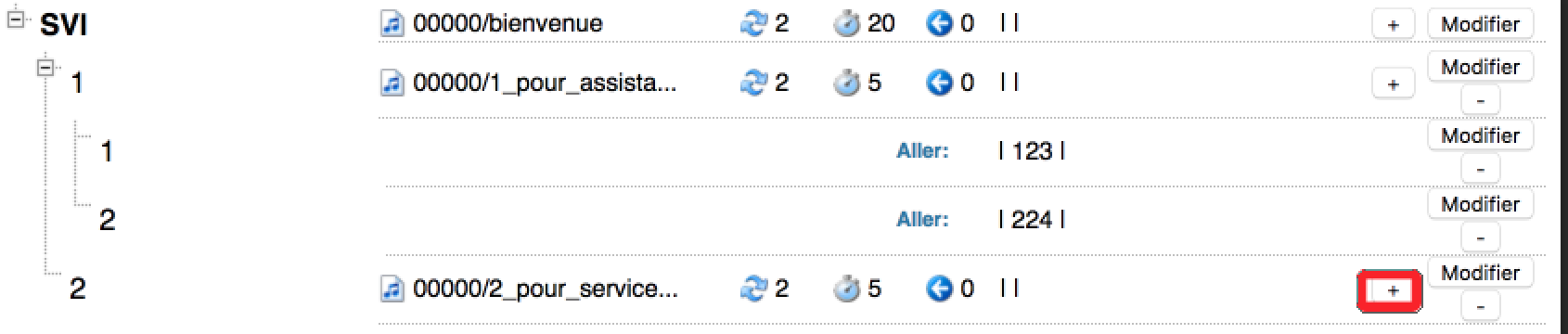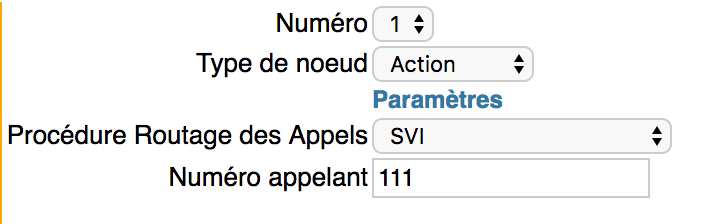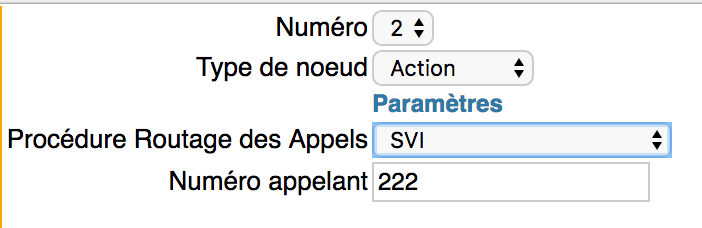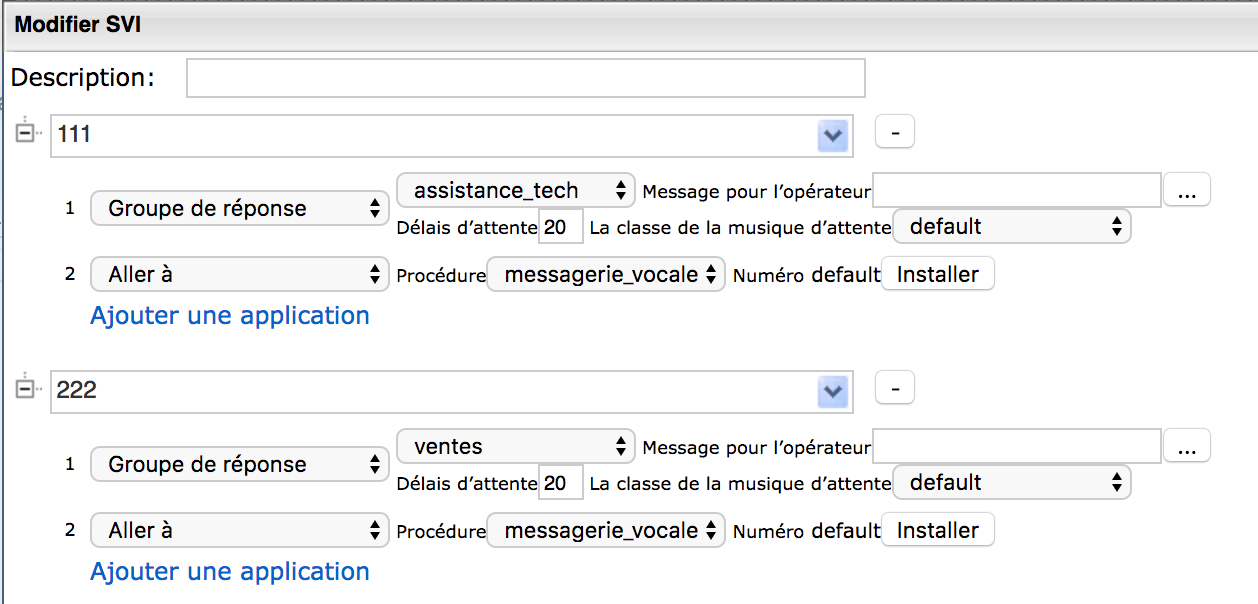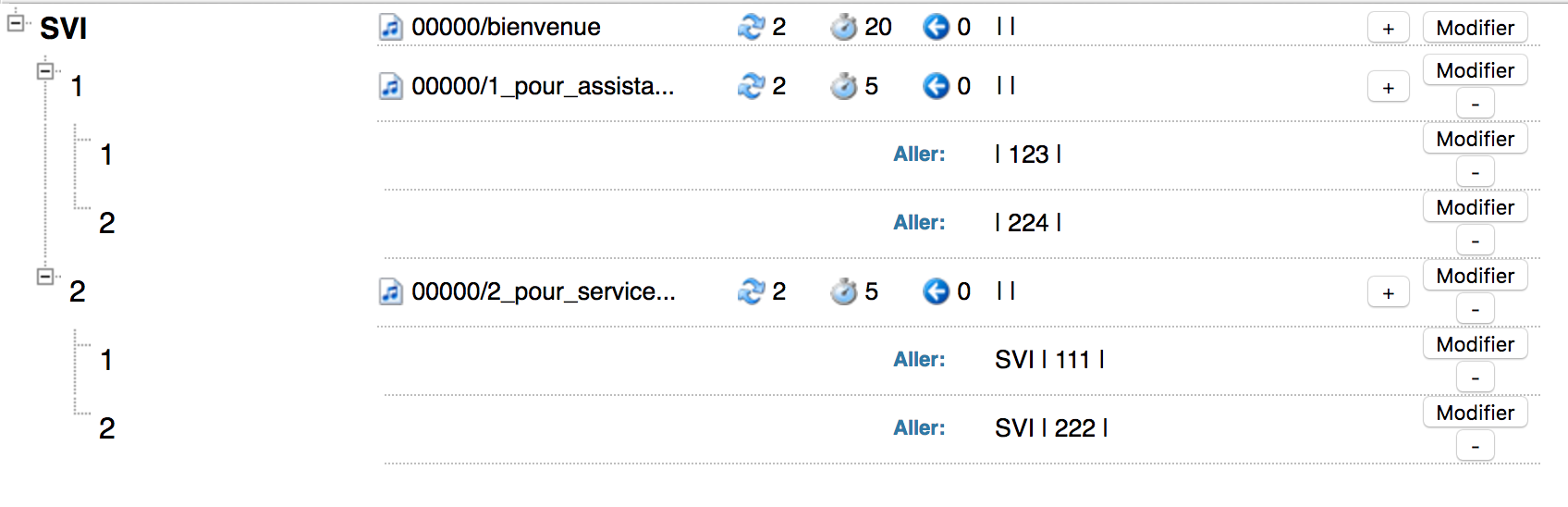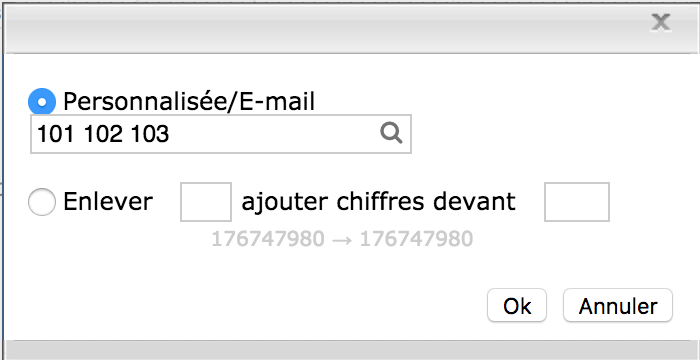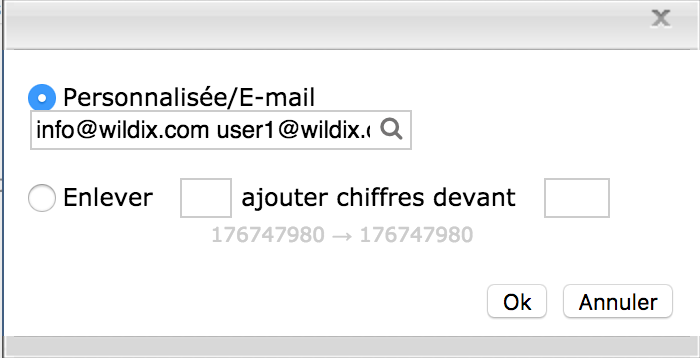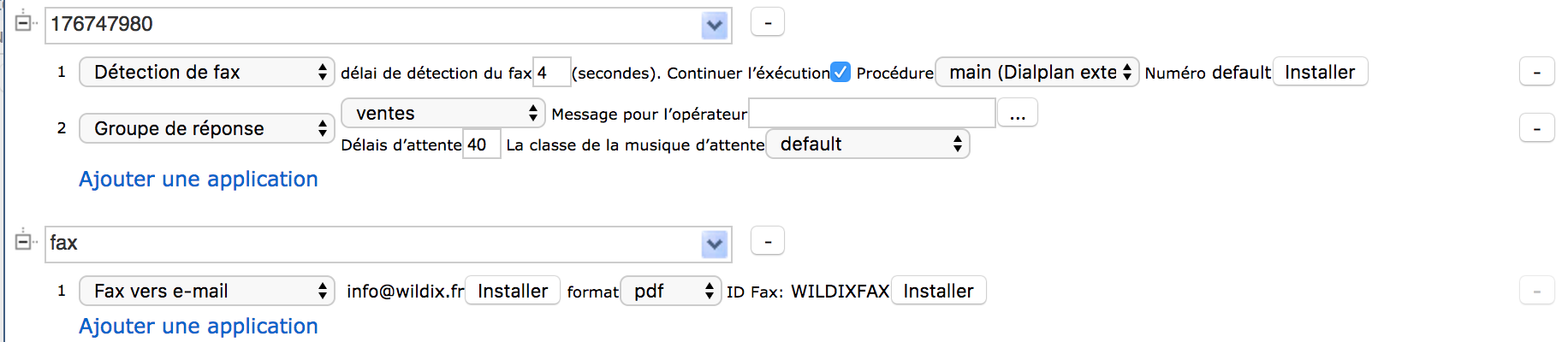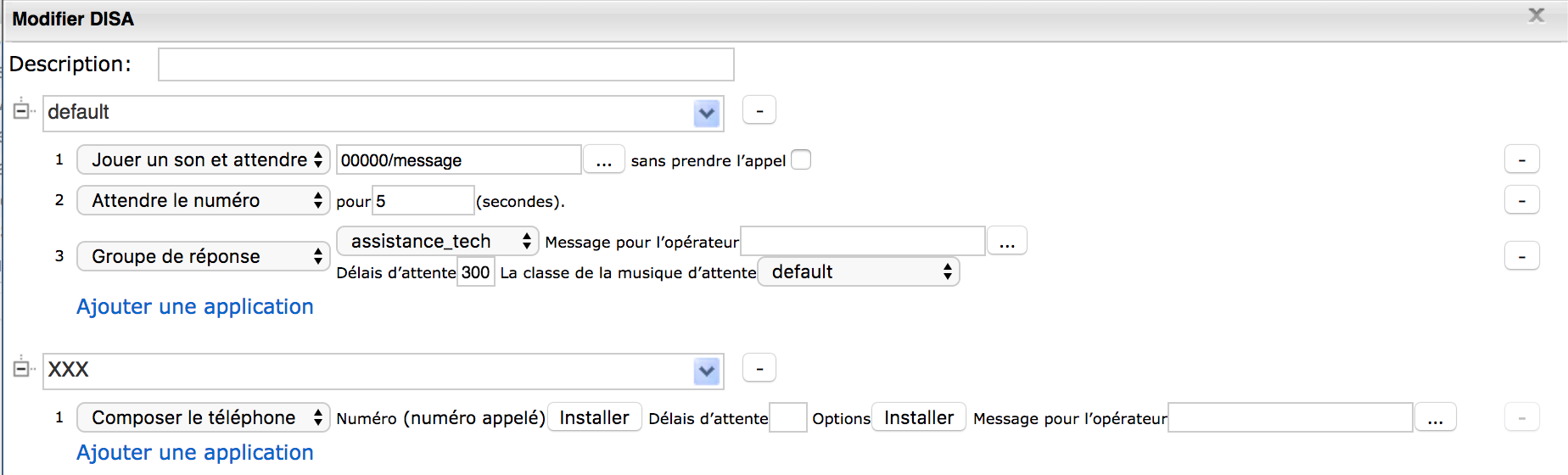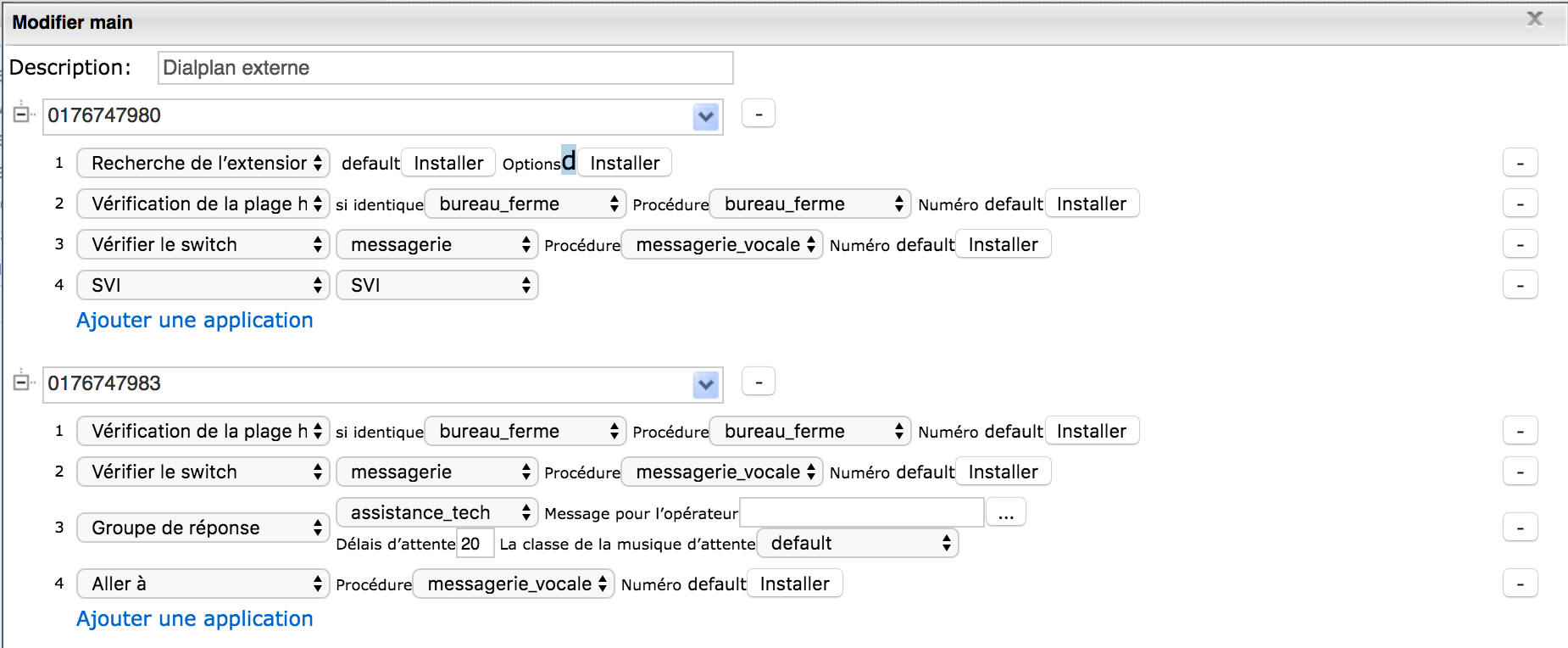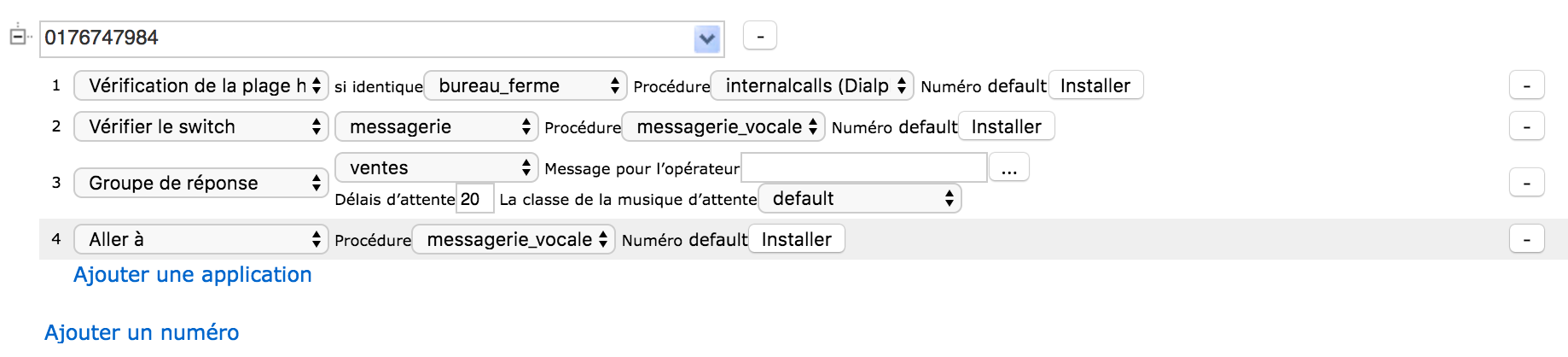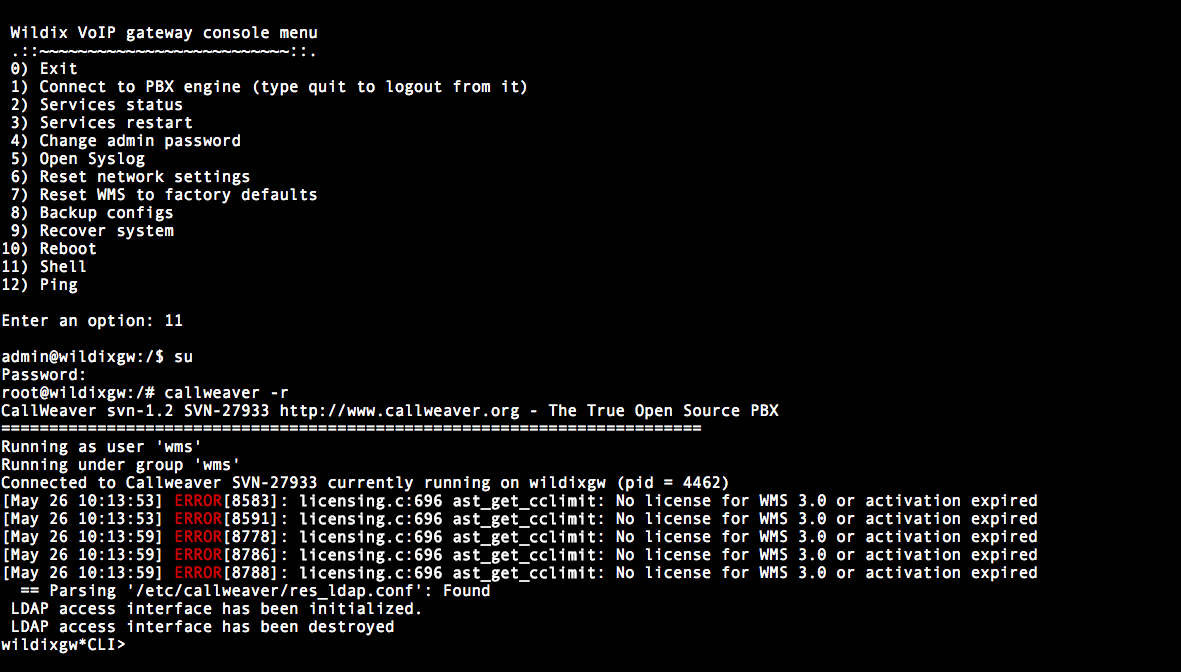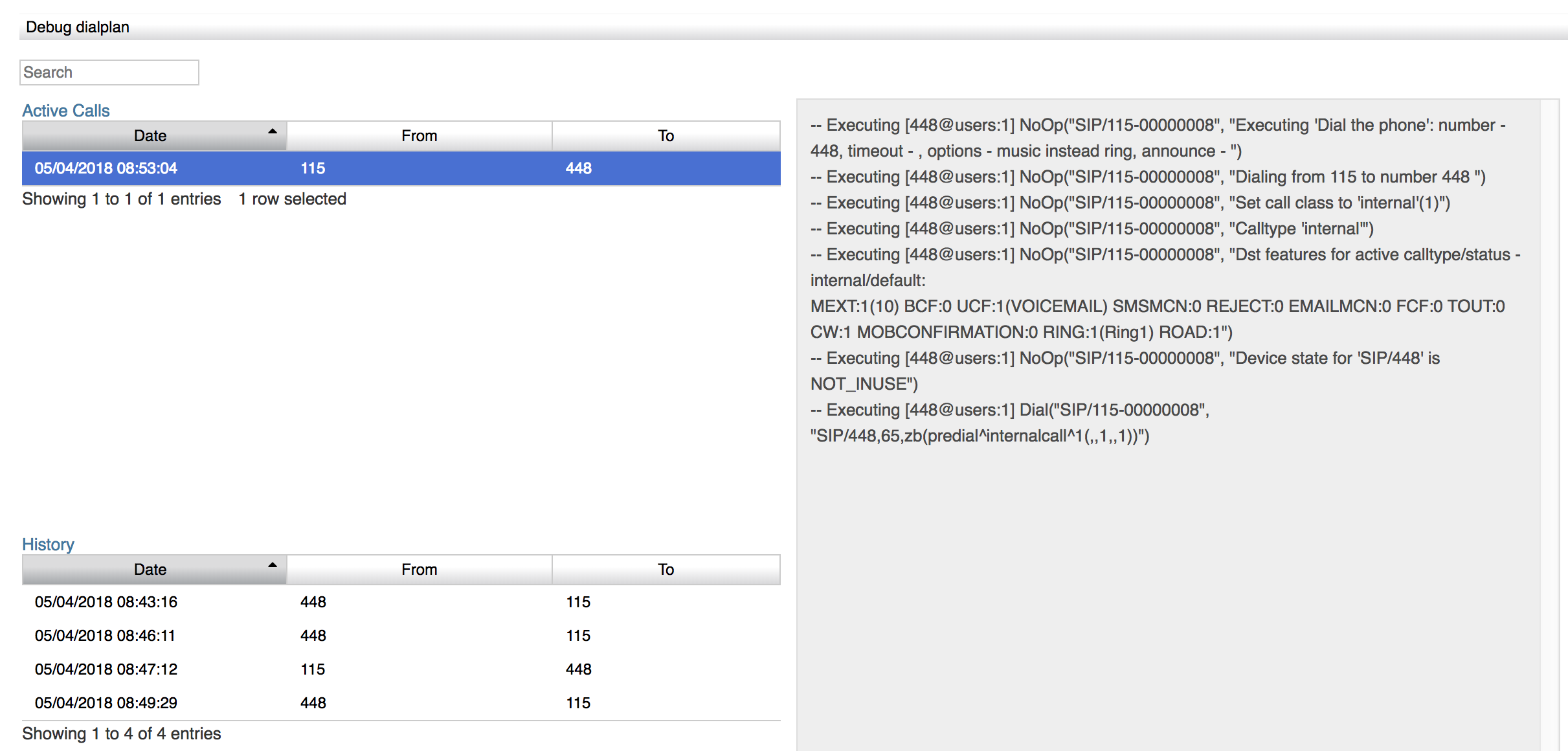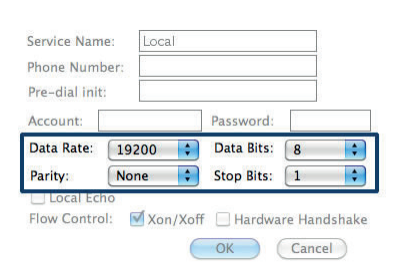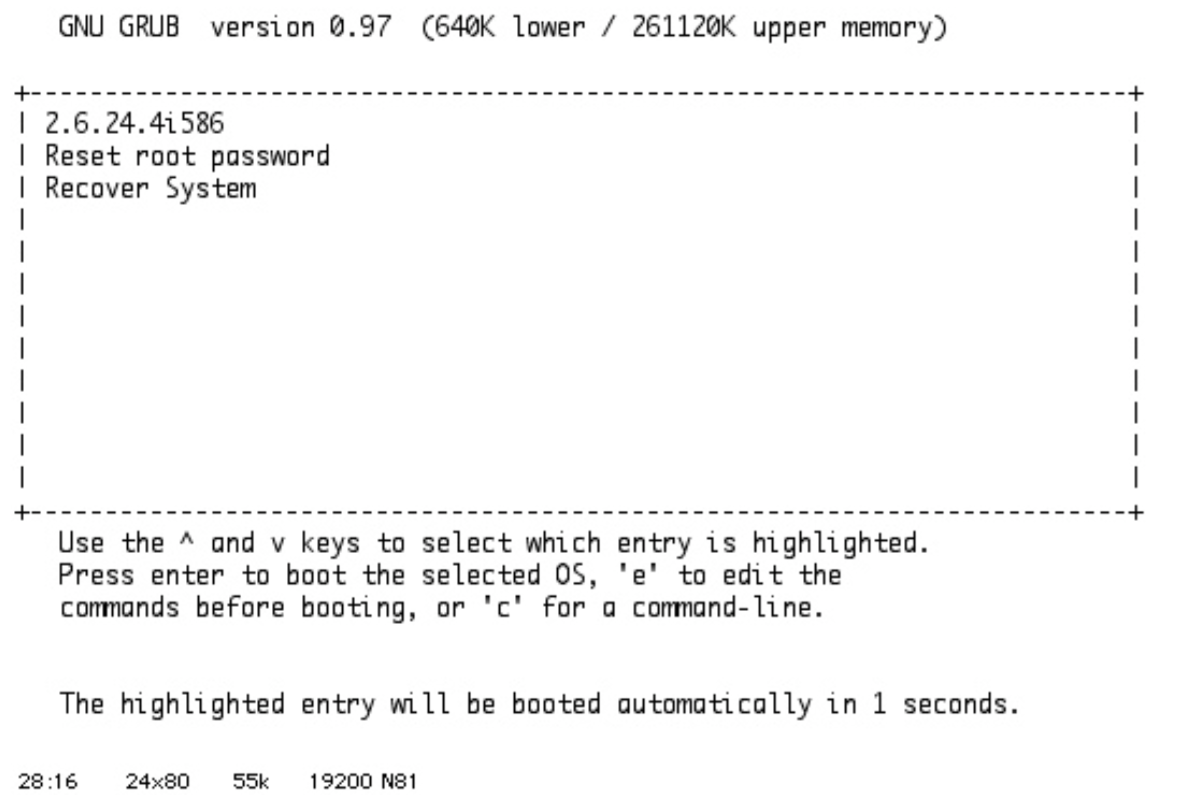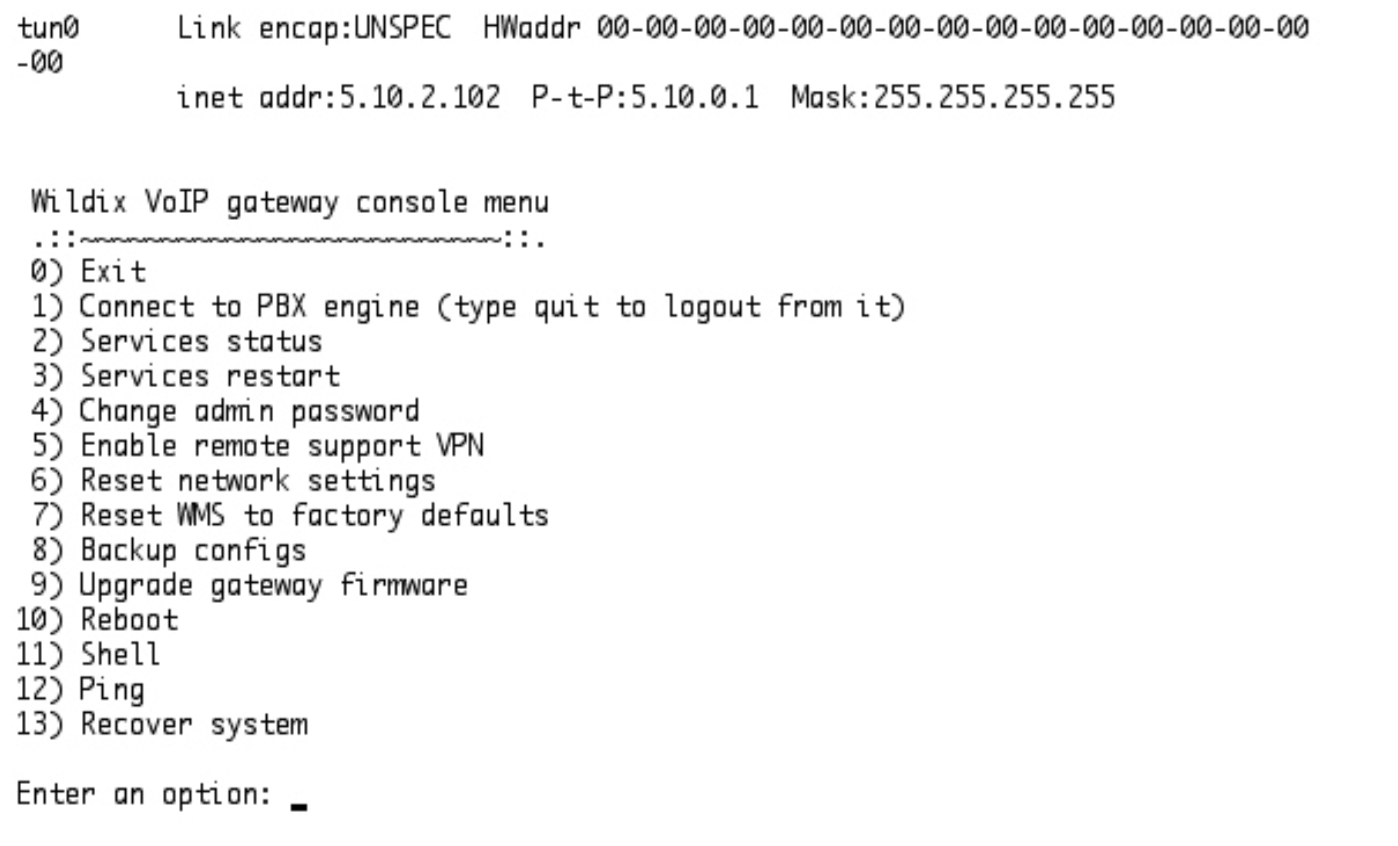WMS Guide de demarrage - Francais
Pour plus d’informations, merci de consulter la version anglaise du guide : WMS Start Guide - English
Ce guide de démarrage WMS donne les étapes à suivre pour activer et configurer le système Wildix.
Mise à jour : juin 2019
Version WMS : 3.88 / 4.01
Permalink: https://wildix.atlassian.net/wiki/x/IQ3OAQ
Introduction
Ce guide vous accompagnera dans le processus d'installation d'un PBX, en commençant par l'installation et l'activation d'un PBX, et se poursuivra avec des exemples pratiques de Dialplan pour le routage des appels.
Le logiciel intégré Wildix PBX comprend deux composants: WMS (Wildix Management System) pour l’administration du PBX et l’interface utilisateur Collaboration. WMP (Wildix Management Portal) est un autre composant important du système.
Ci-dessous plus d'informations sur chaque composant.
WMS
L’interface d'administration du PBX accessible via le navigateur vous permet de configurer et de programmer le système. WMS fournit l'accès aux paramètres suivants:
Tous les paramètres système, paramètres généraux, heure et date, paramètres linguistiques, sauvegardes système, mises à niveau, sons, etc.
Gestion des utilisateurs, autorisations ACL, préférences, annuaires
Mise en service des périphériques, attribution de téléphones et de ports analogiques aux utilisateurs
Configuration des lignes et des liaisons SIP
Configuration du plan de numérotation : règles pour l'acheminement des appels entrants et sortants, des groupes d'appels, des IVR, des horaires
Collaboration
L’interface utilisateur pour l’accès à UC&C, entièrement basée sur le Web et accessible via le navigateur, nécessite une licence (seules les fonctionnalités de base sont fournies sans licence, pas de chat, pas de présence). De plus, vous pouvez télécharger des applications mobiles pour iOS/Android à partir de l'App Store/Google Play Market.
WMP
Accessible sur https://my.wildix.com/. Les PBX Wildix doivent se connecter au serveur WMP pour :
Activation et vérification périodique des licences Wildix
Configuration automatique des périphériques Wildix (provisionnement automatique des périphériques en affectant simplement les périphériques achetés à l'un de vos PBX)
Assistance à distance (en cas de besoin, vous pouvez vous connecter à distance à chacun de vos PBX)
Statistiques et rapports
De plus, le portail WMP est une ressource importante à destination des partenaires pour passer des commandes, créer des offres, ouvrir des tickets de support, etc.
Licenses Wildix
Wildix propose trois types d'appareils PBX:
Hardware: PBX matériel installé chez le client
Virtuel: Image PBX installée sur votre serveur
Cloud: Hébergé dans notre cloud
Wildix propose actuellement deux types de licences:
Licence par utilisateur (disponible pour le PBX matériel / virtuel / cloud): ajoutez autant d'utilisateurs pour chaque profil nécessaire. Certains utilisateurs peuvent n'avoir que des fonctionnalités téléphoniques de base, d'autres peuvent avoir accès aux fonctionnalités UC&C et d'autres peuvent avoir accès à des fonctionnalités avancées. Payez des frais récurrents par utilisateur / par période. Ajoutez plus d'utilisateurs de chaque type à tout moment. Plus d'informations sur les profils d'utilisateurs: https://manuals.wildix.com/licensing/
Licence par service (disponible pour le PBX matériel / virtuel): achetez une licence d'activation en fonction du nombre maximum d'utilisateurs de PBX dont vous avez besoin, ainsi que des licences UC&C distinctes pour tous vos utilisateurs de PBX. Par conséquence, tous vos utilisateurs PBX ont accès aux fonctionnalités UC&C que vous avez globalement activées sur votre PBX.
Ce guide explique comment activer un PBX matériel par utilisateur et un PBX dans le Cloud.
Plus d'informations sur les licences Wildix et l'activation de celles-ci: PBX Licensing and Activation.
Ci-dessous, la procédure d'activation d'un PBX par utilisateur est expliquée. Pour l'activation d'un PBX par service, lisez le guide: PBX Licensing and Activation
Liens utiles :
- Site officiel: www.wildix.com
- Portail WMP (activation, licences, commandes, tickets): https://www.wildix.com/portal/
- Mises à jour: https://www.wildix.com/new-releases-and-updates/
- Groupe FB d’experts techniques: https://www.facebook.com/groups/wildixtechwizards/
- Blog: https://blog.wildix.com/
- DOCUMENTATION: https://manuals.wildix.com/
Connexion et paramètres des ports Ethernet (PBX Physique)
Connexion
Accès possible en HTTP – HTTPS – SSH ou via le port série RS-232.
Insérer la clé USB (WKEY2GB) dans le port USB du PBX
- Démarrer le PBX (brancher le câble d’alimentation du PBX et actionner l’interrupteur situé sur le panneau avant sur la position « 1 »)
- Connecter le PBX à votre commutateur réseau Wildix (via le port WAN) ou à votre PC (via le port LAN 1) à l’aide d’un câble RJ-45
Accès WMS en HTTP / HTTPS
Paramètres par défaut des ports Ethernet :
- LAN1 : Serveur DHCP, IP – 10.135.0.1/24
Utiliser l’adresse IP 10.135.0.1
- WAN : Client DHCP, IP – Dynamique
Utiliser l’adresse IP envoyée par le serveur DHCP
Port | 1 | 2 | 3 | 4 |
Type | WAN | LAN1 | LAN2 | LAN3 |
DHCP | Client | Serveur | Désactivé | Désactivé |
IP | Dynamique | 10.135.0.1/24 | Désactivé | Désactivé |
Pour se connecter à l’interface WMS :
- Ouvrir un navigateur (nous recommandons la dernière version de Google Chrome)
- Taper https://adresse_IP ou http://adresse_IP dans la barre d’adresse, comme par exemple: https://10.135.0.1
- Entrer les informations d’identification pour la première connexion :
- Utilisateur: admin
- Mot de passe : wildix
Configuration du réseau
Choix du scénario de réseau:
Aller dans Paramètres -> Système -> Réseau.
Configurer vos paramètres réseau en fonction du scénario de réseau souhaité:
- Réseau partagé voix et données
- Réseau voix et réseau données séparés (recommandé)
- Réseau voix et réseau données séparés avec régulateur de trafic
Réseau partagé voix et données
Dans ce scénario, la seule interface connectée est eth0, et l’adresse IP est délivrée par le serveur DHCP du réseau.
- Sélectionner l’interface WAN eth0 et activer l’option «Obtenir une adresse du serveur DHCP»
Les autres interfaces restent désactivées.
- Cliquer sur Appliquer les paramètres réseau
L’adresse IP assignée au PBX peut alors être modifiée.
Consulter la liste des baux DHCP sur le serveur pour connaître la nouvelle adresse IP du PBX.
Réseaux voix et réseau données séparés
Dans ce scénario, le PBX fait office de serveur DHCP et fournit les adresses IP de tous les dispositifs.
- Sélectionner l’interface WAN eth0 et activer l’option «Obtenir une adresse du serveur DHCP»
- Sélectionner l’interface LAN eth1, l’adresse IP par défaut est 10.135.1.1:
- Cliquer sur Appliquer les paramètres réseau
Vérifier l’adresse de l’interface WAN eth0 pour connaître la nouvelle adresse IP du PBX.
Réseaux voix et réseau données séparés avec régulateur de trafic
Dans ce scénario, on crée un pont («bridge») entre les interfaces eth0 et eth2, tandis que la troisième interface eth1 est utilisée pour le réseau séparé.
Il est possible de limiter la bande passante ascendante (« upload ») et la bande passante descendante (« download ») de l’interface WAN eth0. Le PBX se réserve la bande passante nécessaire pour la communication avec les utilisateurs de VoIP et les téléphones distants. La priorité est donnée au trafic généré sur le port du LAN eth1.
- Brancher le deuxième Switch sur le port LAN2 du PBX
- Cliquer sur Activer traffic shaper eth0-eth2
- Cliquer sur Appliquer les paramètres réseau
- Le bridge entre l’interface WAN eth0 et l’interface LAN eth2 est alors créé, ce qui laisse un réseau séparé à l’interface LAN eth0 restante
- Les interfaces eth0 et eth2 disparaissent de la page, et l’interface wbr0 sert de WAN avec les mêmes paramètres que l’interface eth0 (soit IP statique, soit client DHCP)
- Sélectionner l’interface WAN wbr0 et configurer les limites de bande passante en Downlink et en Uplink, pour réserver cette bande passante pour la communication des utilisateurs de VoIP et des téléphones distants :
Paramètres de l’interface LAN eth1 :
- Cliquer sur Appliquer les paramètres réseau
L’adresse IP assignée au PBX peut alors être modifiée.
Vérifier l’adresse de l’interface WAN wbr0 pour connaître la nouvelle adresse IP du PBX.
Activation du PBX et premier accès WMS
Ci-dessous, la procédure d'activation d'un PBX par utilisateur est expliquée. Pour l'activation d'un PBX par service, lisez le guide: PBX Licensing and Activation
Création de PBX par utilisateur sur WMP
Procédez comme suit :
Connectez-vous à WMP en utilisant vos identifiants
Accédez à l'onglet PBX per user :
Vous êtes maintenant sous l'onglet Clients ; pour créer un nouveau PBX, vous devez d'abord ajouter un client (s'il n'existe pas encore) ; cliquez sur Ajouter :
Créer un nouveau client (entreprise): remplissez les champs et cliquez sur Enregistrer :
Vous devez créer au moins un contact: remplissez les champs et cliquez sur Ajouter :
Vous pouvez maintenant ajouter un nouveau iPBX : allez dans l’onglet Pbxes :
Vous êtes maintenant sous l'onglet Pbxes, cliquez sur + pour ajouter un nouveau PBX :
Remplissez les champs :
Modèle : sélectionnez WPBX-CLOUD pour le cloud / WPBX-VM/HW pour l'IPBX hardware ou virtuel
Region (uniquement pour Cloud PBX : sélectionnez la localisation du centre de données
DNS : nom de domaine PBX par lequel votre PBX est accessible via le navigateur ; dans l'exemple ci-dessous, vous pouvez accéder au PBX par URL https://elenatest2.wildixin.com/
Expiration : sélectionnez la période de facturation récurrente soit mensuelle / annuelle / 5 ans / à vie (la durée “à vie” n'est pas disponible pour les iPBX Cloud)
PBX-BASIC / UC-Essential / UC-Business / UC-Premium : ajoutez le nombre d'utilisateurs de chaque profil (en savoir plus sur chaque profil : https://manuals.wildix.com/licensing)
La taille de stockage (Cloud) : vous pouvez augmenter la taille de stockage de l'instance en cloud
Cliquez sur Ajouter. Votre PBX a été créé :
Pour le PBX Cloud : attendez environ trois minutes avant de poursuivre, votre PBX sera activé automatiquement.
Les PBX virtuels et matériels doivent être activés manuellement.
Premier accès WMS
Accès WMS
Pour le PBX Virtuel : avant de continuer, suivez le guide pour déployer une image PBX : Install PBX as a Virtual Machine or Server HW.
- Ouvrez un navigateur (nous recommandons la dernière version de Google Chrome)
Tapez https://adresse_IP ou http://adresse_IP dans la barre d’adresse, comme par exemple: https://10.135.0.1 ou https://societe2.wildixin.com
Note : Pour accéder par défaut à l’IP local 10.135.0.1, lorsque votre ordinateur est connecté au port LAN1, votre ordinateur doit être sur le même segment de réseau que le PBX.
- Entrez les informations d’identification pour la première connexion :
- Utilisateur : admin
- Mot de passe : wildix
Modification du mot de passe Admin
Remarque : pour changer la langue de l’interface WMS, double-cliquer sur l’utilisateur “admin” et sélectionner la langue dans la liste.
Avant de commencer à configurer le système, il faut modifier le mot de passe admin :
Remarque : cet utilisateur est le “super admin”, et il est le seul à avoir un accès complet à tous les modules de gestion du système.
Sélectionner l’utilisateur admin et cliquer sur le bouton Installer des mots de passe :
- Actuel : entrer le mot de passe actuel (wildix)
- Nouveau : cliquer sur Générer pour générer automatiquement un mot de passe complexe (cliquer sur Afficher pour afficher le mot de passe généré par le système).
Alternativement, il est possible de composer votre propre mot de passe complexe, qui doit être composé d’au moins 8 caractères, et au moins une majuscule, une minuscule, un chiffre et un caractère spécial.
Remarque : ce mot de passe est utilisé par l’administrateur pour accéder à l’interface WMS.
Le mot de passe SIP/VoIP est utilisé pour enregistrer et attribuer les appareils tiers.
Entrer l’adresse email de l’administrateur pour recevoir les notifications par mail : double-cliquer sur l’administrateur et renseigner le champ “Email”
Mettre à niveau le système vers la dernière version
Aller dans Paramètres -> Outils et Utilitaires -> Mise à jour
- Entrer le nom du référentiel (rel380 / rel40) dans le champ “Version pour mise à jour” et cliquer sur Sauvegarder
Le système vérifie alors s’il existe une nouvelle version disponible dans le référentiel sélectionné.
- Si une nouvelle version est disponible, cliquer sur Mettre à jour
Cliquer sur Oui dans la fenêtre pop-up :
En règle générale, la procédure de mise à niveau dure plusieurs minutes :
Dès que la procédure de mise à jour est terminée, le bouton Redémarrer apparaît :
- Cliquer sur Redémarrer et attendre que le système redémarre
Dès que le PBX a redémarré, la page de connexion s’affiche.
Connectez-vous à WMS : la version actuelle de WMS est affichée dans la partie supérieure droite de l’écran:
Activation du PBX (PBX Physique, Virtuel)
Les PBX Cloud sont automatiquement activés après leur création dans le portail WMP (voir chapitre Création de PBX par utilisateur sur WMP).
- Copiez la clé PBX depuis WMP :
allez dans l'onglet PBX per user, sélectionnez votre entreprise, puis sélectionnez le PBX que vous avez créé à l'étape 1
Cliquez sur Modifier :
descendez dans le menu déroulant jusqu'à la section “Fonctions avancées”, cliquez sur l'icône flèche pour l’activation
cliquez sur l'icône oeil pour afficher la clé PBX :
copiez la clé PBX
Insérez la clé PBX dans le portail WMS :
- allez dans les paramètres WMS -> Outils et utilitaires -> Activation et licenses
- collez la clé PBX copiée à l'étape précédente dans le champ Mode utilisateur et cliquez sur Activer :
Votre PBX est maintenant activé :
Introduction à WMS
WMS est accessible via le navigateur sur tout système d’exploitation (Mac OS, Windows, Linux).
Menu principal:
1 – Utilisateurs : permet d’ajouter des utilisateurs, de modifier leurs préférences, droits et mots de passe, de déplacer des utilisateurs d’un PBX vers un autre dans le réseau WMS, de gérer les autorisations des groupes d’utilisateurs, et d’importer des annuaires.
2 – Trunks : permet d’ajouter des trunks VoIP, de configurer les passerelles, de créer des Faisceau, et d’importer des listes de prix.
3 – Dispositifs : permet de provisionner les dispositifs, d’attribuer les téléphones WP et les ports dispositifs analogues aux utilisateurs, et de créer des réseaux W-AIR
4 – Dialplan (plan de numérotation) : permet de définir la stratégie de routage des appels, de gérer les plages horaires, de créer les switches, les groupes d’appels et les IVRs (réponses vocales interactives) , de configurer les paramètres du plan de numérotation
5 – Paramètres : permet de gérer la configuration du système et du réseau
Menu secondaire
6 – Ports bloqués : indication (rouge =erreur; jaune=avertissement) au cas où des ports nécessaires pour des trunks / téléphones distants ne sont pas ouverts (voir Ports used by Wildix services).
7 – SIP bloqués (uniquement pour le super admin) : cliquer pour voir la liste des adresses IP temporairement bannies (en cas de tentatives de connexion infructueuses). L’icône est visible uniquement si des appareils sont bannis.
8 – Info : cliquer pour ouvrir une application Monit qui vous fournit des informations sur les performances du système, les processus et les ressources utilisés, etc.
9 – Générer un appel: cliquer pour effectuer un appel test ou un test d’écho en utilisant une procédure du plan de numérotation.
10 – Sons : via ce menu il est possible de charger des musiques d’attente et des sonneries, et enregistrer des messages pour les utilisateurs (Plus d’information dans le chapitre sur la configuration du plan de numérotation).
11 – Console : accéder à la console (uniquement pour le super admin).
12 – Debug : cliquer pour afficher le journal de chaque appel généré sur le PBX (Plus d’informations dans le dernier chapitre de ce guide).
13 – Redémarrage / Arrêt.
14 – Déconnexion.
Configuration de base de WMS
Après que les paramètres réseau dans Paramètres -> Système -> Réseau aient été renseignés, le PBX peut se connecter à Internet.
Paramètres de la date et de l’heure
Aller dans Paramètres -> Système -> Serveur NTP :
Vérifier que :
- Le fuseau horaire est correct
- L’heure et la date sont synchronisées avec les serveurs NTP
Langue & région
Allez dans les paramètres WMS -> PBX -> Langue & région.
Sélectionnez vos paramètres pour :
Langue : (ne pas confondre avec la langue de l'interface WMS, qui peut être sélectionnée pour l'utilisateur actuel dans WMS -> Utilisateurs -> sélectionnez l’utilisateur, cliquez sur Modifier) sélectionnez la langue par défaut pour ce PBX, ce qui signifie que par défaut tous les sons du système sont prononcés dans cette langue au cas où aucun package audio ne serait installé pour la langue sélectionnée par l'utilisateur (par exemple, la langue par défaut du PBX est «Italien», l'utilisateur sélectionné est en «Néerlandais». Si le package audio néerlandais n'est pas installé, tous les sons du système sont lus en italien pour cet utilisateur)
Tonalité par défaut : sélectionnez votre pays / localisation
Code du pays : sélectionnez votre pays
Fuseau horaire : sélectionnez votre fuseau horaire
Sound packages : sélectionnez les packages sonores à installer (vous pouvez activer au maximum trois packages sonores à la fois)
Cliquer sur Enregistrer pour appliquer les modifications.
Assistance à distance
Important: la prise en charge à distance des PBX Cloud est supprimée à partir de WMS 4.01.
Aller dans Paramètres WMS -> Outils et utilitaires -> Support à distance.
Assurez-vous que le statut du serveur est enclenché :
Les plages IP suivantes sont maintenant utilisées par le serveur de support à distance (assurez-vous qu’elles ne se heurtent pas aux plages de votre réseau interne) :
172.16.0.0/16
172.20.0.0/16
172.25.0.0/16
Pour le support à distance, il est nécessaire d'ouvrir l'accès au serveur externe vpn2.wildix.com sur les ports suivants de notre pare-feu / routeur :
TCP sortant: 443
TCP: 443 ou port sécurisé personnalisé
Plus de détails sur les ports utilisés par différents services Wildix : Ports used by Wildix services.
Activation
Aller dans les Paramètres WMS -> Outils -> Activation / Licences : vérifier que le PBX et les services additionnels sont bien activés (section “Services additionnels” : ‘Oui’ pour chaque service).
Pour actualiser les licences activées dans WMP, cliquer sur Actualiser à partir d’Internet.
Services de stockage (PBX Physique, Virtuel)
Aller dans Paramètres -> Système -> Stockage.
La clé USB insérée dans le PBX sert à stocker des données telles que les messages vocaux, les enregistrements d’appels, les faxes, les CDR, les données CTI etc.
Il est recommandé de sauvegarder les sauvegardes du système sur une autre clé USB ou sur un partage Windows / NFS afin de pouvoir restaurer le système en cas de défaillance du lecteur USB principal.
La première section “Périphériques de stockage” affiche les périphériques de stockage montés au démarrage du système, en montrant la table relative des partitions et le taux d’utilisation de la partition spécifiée.
Cliquer sur Initialiser (sous la colonne “Action”) pour lancer la procédure de formatage et le partitionment du périphérique de stockage. Cliquer + (sous la colonne “Action”) pour ajouter une partition.
Cliquer + (sous “Partage Windows ” ou “Partage NFS”) pour ajouter une ressource réseau partagée.
Créer une sauvegarde du système
Il est nécessaire de créer une sauvegarde avant chaque mise à jour du système.
Aller dans Paramètres -> Outils et Utilitaires -> Sauvegarde du système
Ce menu vous permet de créer, de télécharger et de planifier les sauvegardes du système.
Pour créer une sauvegarde:
- Cliquer sur Générer et télécharger la sauvegarde pour télécharger la sauvegarde sur votre PC
- Sinon cliquer sur Générer une sauvegarde pour enregistrer la sauvegarde sur le PBX (sur la clé USB dans notre cas)
L’onglet “Sauvegarde périodique (planifiée)” vous permet de planifier les sauvegardes du système (quotidienne, hebdomadaire, mensuelle) vers un partage réseau, ou via FTP ou via email.
Plus d'informations : WMS Settings Menu
Mise à niveau du système
Aller dans Paramètres -> Outils et Utilitaires -> Mise à jour
Note : il est nécessaire de créer une sauvegarde avant chaque mise à jour du système.
La procédure de mise à niveau est décrite dans ce chapitre Mettre à niveau le système vers la dernière version.
Référentiels (sources) disponibles pour la mise à jour :
rel380 / rel40 : version stable, il est recommandé de mettre à jour les PBX clients à partir de cette source ; changelog : https://www.wildix.com/wms-release/, https://confluence.wildix.com/x/k4A2Ag
rel380beta / rel40beta : version bêta, disponible pour les partenaires Wildix pour des tests en laboratoire avant que cette version ne devienne stable ; changelog : https://confluence.wildix.com/x/Y4LIAQ; https://confluence.wildix.com/x/VABOAg
La rétrogradation (downgrade) n’est pas prise en charge !
Serveur DHCP (PBX Physique, Virtuel)
Aller dans Paramètres -> Système -> Serveur DHCP.
Si le scénario réseau choisi utilise le PBX en tant que serveur DHCP pour attribuer les adresses IP aux dispositifs, vérifiez que les options du service sont bien activées avec les paramètres corrects :
Le serveur DHCP est intégré pour l’auto-approvisionnement des périphériques pris en charge.
Il est possible d’activer le serveur pour la configuration initiale des périphériques et de le désactiver ensuite, ou bien encore d’activer le paramètre “Refuser les clients inconnus”.
Paramètres :
- Activer le serveur DHCP au démarrage : permet de sélectionner l’interface sur laquelle le serveur est activé (normalement eth1)
- Début d’intervalle / Fin d’intervalle : plage d’adresses IP pouvant être attribuées aux hôtes
- Durée du bail par défaut (minutes) : durée minimale pour la durée du bail
- Baux maximum : nombre maximum de baux pouvant être attribués
- Suffixe du nom de domaine : si les hôtes sont insérés dans le réseau géré par le contrôleur de domaine
- Passerelle par défaut : adresse IP du routeur ou du PBX (dans le cas d’une interface LAN)
- Serveur DNS primaire / secondaire: adresses des serveurs DNS
- Serveur NTP primaire / secondaire: adresses des serveurs NTP
- Serveur WINS primaire / secondaire: adresses des serveurs WINS
- Refuser les clients inconnus: si cette option est activée, les adresses IP ne sont pas automatiquement attribuées aux hôtes inconnus
Toutes les adresses IP attribuées aux appareils par le serveur DHCP sont affichées dans la table “Leases” ci-dessous.
Client SMTP
Aller dans Paramètres -> Système -> Client SMTP
Le client SMTP permet au PBX d’envoyer des notifications concernant les messages vocaux, les appels manqués, les demandes de messagerie instantanée, les enregistrements d’appels, les faxes etc.
Pour les PBX Cloud, vous pouvez utiliser le serveur par défaut fourni par Wildix :
Cochez la case Paramètres par défaut
Cliquez sur Enregistrer
Pour ajouter un profil SMTP :
- Sélectionner “Défaut” et cliquer sur Modifier
- Renseigner les champs :
- E-mail de l’expéditeur : adresse mail utilisée par le PBX pour envoyer des emails
- Mail Serveur SMTP : adresse du serveur SMTP utilisée par l’entreprise
- Port : port d’écoute du serveur SMTP
- Utilisateur : nom d’utilisateur pour se connecter au serveur
- Mot de passe : mot de passe pour se connecter au serveur
- Domaine HELO : domaine défini pour l’envoi des emails. La valeur par défaut est “localhost”, à modifier si les filtres anti-spam du serveur SMTP empêchent l’envoi du message.
- Activer TLS : active le protocole TLS pour sécuriser la connexion au serveur
- Activer STARTTLS : active l’option STARTTLS si celle-ci est fournie par SMTP
- Cliquer sur Sauvegarder
Pour vérifier que les paramètres entrés sont corrects, sélectionner le profil SMTP que vous venez de créer et cliquer sur Test.
Vous devriez recevoir l’email suivant:
Plus d'informations : WMS Settings Menu
Serveur de Fax
Aller dans Paramètres WMS -> Système -> Serveur FAX/SMS.
Les PBX Wildix ont un serveur FAX / SMS intégré. Dans ce menu, vous pouvez ajouter un profil de Serveur Fax permettant d'activer les services Fax2Mail, Mail2Fax, Mail2SMS et l'envoi de fax / SMS via Wildix Collaboration.
Note : L'envoi de SMS est possible via un fournisseur tiers utilisant l'envoi de SMS par CURL ou via une passerelle multimédia W01GSM. Plus d'informations : WMS Settings Menu
Pour activer le serveur FAX / SMS, procédez comme suit :
Entrez l'adresse email dans le champ Envoyer sur cette adresse email une copie des fax émis et reçus ainsi que les SMS envoyés :
Cliquez sur + pour ajouter un nouveau profil de serveur FAX
Remplissez les champs :
Nom : entrer le nom (identification)
Protocole : sélectionnez le protocole de communication avec votre serveur de messagerie (POP3 ou IMAP)
Serveur : paramètres de votre serveur de messagerie pour accéder aux messages entrants
Utiliser SSL : active la connexion sécurisée au serveur (requise par certains serveurs de messagerie)
Utilisateur : adresse email de l'utilisateur pour accéder au serveur
Mot de passe : mot de passe pour accéder à l'adresse email de l'utilisateur spécifié dans le champ ci-dessus
Garder les emails et les fax sur le serveur : permet de stocker des messages sur le serveur
Procédure de Routage des Appels : la procédure Dialplan gère les fax envoyés par les utilisateurs («users» par défaut)
Protection de mot de passe : mot de passe de sécurité pour le service MAIL2FAX
- Cliquez sur Enregistrer
The PBX checks the mailbox and once any new email corresponding to Mail2Fax, Mail2SMS or Fax2Mail parameters are found, the system forwards it to the specified destination.
Plus d'informations : FAX/ SMS Server Quick Admin Guide.
Historique des appels et chat
Aller dans Paramètres -> Système -> Historique des appels et chat
Le PBX Wildix prend en charge 3 modes de stockage de l'historique des appels :
- Serveur externe Microsoft SQL : MySQL ou MSSQL. Le serveur doit avoir été installé précédemment et doit être joignable par le PBX.
- Base de données interne : SQLite. L'historique des appels est stocké sur le PBX (sur le support spécifié pour le stockage de l'historique, sur la clé USB dans notre cas). Important : pour les PBXs modèle WGW90 et supérieurs avec un grand nombre de communications, l’option MySQL (ou MSSQL) est recommandée.
- fichier CSV
Note : Pour les PBX Cloud, vous n’avez pas besoin de spécifier un back-end, assurez-vous que la case Activé est cochée.
Les onglets “CDR MSSQL”, “CDR MySQL”, “CDR SQLite” et “CDR CSV” permettent de se connecter à une base de données interne ou externe pour sauvegarder les CDR. Les 4 modes de stockage peuvent être activés en même temps.
Configurer au moins un backend (MSSQL / MySQL /SQLite).
Exemple de configuration MSSQL/MySQL :
- Activé : cocher la case pour activer le backend
- Nom du host : le nom ou l’adresse IP du serveur distant
- Nom de base de données : la base de données existante dans laquelle les CDR sont enregistrées
- Nom de la table CDR : nom de la table créée par le PBX sur la base de données distante
- Utilisateur : l’utilisateur se connectant au serveur de bases de données
- Mot de passe : le mot de passe utilisé pour se connecter au serveur
- Port : indiquer le port utilisé
Aller dans le premier onglet “Paramètres” pour sélectionner le backend utilisé pour les statistiques CDR. Un seul backend doit être sélectionné :
Pour chaque backend un journal est affiché dans la partie droite de l’écran, montrant l’état actuel ainsi que les éventuels problèmes et erreurs.
Après avoir activé le backend pour stocker les CDR, le PBX peut enregistrer l’historique des appels. L’historique des appels est accessible depuis les applications Collaboration, téléphones Wildix (WP et W-AIR), applications pour iOS et Android.
SIP-RTP
Aller dans Paramètres -> PBX -> SIP-RTP
Les paramètres par défaut présents sur cette page sont configurés conformément au protocole VoIP.
Vérifier les paramètres suivants :
- Découverte automatique de l’adresse IP externe (PBX Physique, Virtuel) : permet de découvrir automatiquement l’adresse IP publique grâce au site internet de DynDNS.
- URL du site de DynDNS (PBX Physique, Virtuel) : ici, il est possible d’indiquer l’URL du service utilisé pour découvrir l’adresse IP (par défaut : http://checkip.wildix.com/)
Noter qu’il est possible d’accéder à votre PBX par son adresse publique grâce à son nom de domaine wildixin.com (Paramètres -> Système -> Réseaux, section “Hosts” et entrer le nom du PBX dans le champ “Nom du système”).
- Port externe sécurisé (par défaut 443) (PBX Physique, Virtuel) : cette option vous permet d’entrer un autre port à utiliser pour les connexions TLS
- Ajouter automatiquement les nouveaux dispositifs sur les réseaux locaux : doit être activé pour autoriser la configuration automatique des dispositifs Wildix via auto.wildixin.com (l'option reste active pendant 2 heures)
- Activer l’utilisation des codecs large bande sur le LAN (PBX Physique, Virtuel) : les codecs sont choisis automatiquement par le système, normalement la priorité est donnée aux codecs non compressés (G.711) pour les connexions rapides (LAN) et aux codecs compressés (G.729) pour les connexions distantes
Il est possible de désactiver cette option et l’activer successivement pour les réseaux uniques dans “Réseaux ou il faut forcer l’utilisation des codecs large bande”, pour optimiser l’utilisation de la bande passante dans le réseau VPN, qui est considéré comme un LAN par le PBX.
Plus d'informations : WMS Settings Menu
Paramètres généraux du Dialplan
Aller dans Dialplan -> Paramètres Généraux
Ce menu vous permet de configurer les paramètres par défaut pour la gestion des appels.
Les paramètres par défaut présents sur cette page peuvent être modifiés si l’opérateur l’exige.
Remarque: Les préfixes (national, international) sélectionnés sur cette page sont utilisés pour la détection correcte de la classe d’appel. Plus d'informations : ACL rules and Call classes management.
Configuration du réseau WMS
Principales caractéristiques du réseau WMS
Réseau WMS est un intra-réseau sécurisé permettant à des collègues dans des bureaux distants de collaborer dans un système transparent et automatique.
Principales caractéristiques :
- Information de présence des collègues et communications internes gratuites (vous ne payez que le prix de la connexion Internet)
- Nombre illimité d’utilisateurs dans WMS Network
- La base de données des utilisateurs réside sur un annuaire LDAP distribué ; chaque utilisateur ajouté au système est immédiatement visible et peut être contacté par d’autres utilisateurs du système
- Profils itinérants: les utilisateurs peuvent se déplacer entre les sites tout en gardant le même numéro et leurs configurations ; les employés peuvent toujours être joint au même numéro de téléphone
- N’importe quel PBX dans le réseau peut devenir Serveur
- Toutes les modifications sur un PBX Client sont d’abord transmises au PBX Serveur puis communiquées en temps réel à tous les Clients
- Communication directe (peer-to-peer) entre les PBXs
- Survivabilité WMS : continuité des appels internes et externes dans le cas où un PBX dans le réseau (Serveur inclus) devient indisponible
- Auto-rétablissement WMS : en cas de défaillance du PBX Serveur, un autre PBX dans le réseau WMS reprend dynamiquement toutes les fonctions du Serveur
- Survivabilité locale : un PBX Client déconnecté du réseau peut continuer à opérer, mais sans la possibilité de recevoir les mises à jour des bases de données utilisateurs
- Dans le cas où une tentative de connexion directe entre deux Clients échoue, les PBXs peuvent quand même communiquer, en utilisant le PBX Serveur comme proxy
- Chaque PBX possède ses propres lignes locales, ses propres utilisateurs, ses SVI et ses procédures de Dialplan, mais vous pouvez configurer le Dialplan pour acheminer les appels via n’importe quel PBX du réseau, ce qui vous permet d’utiliser des lignes locales pour appeler depuis un autre pays
Configuration Serveur et Client
Important : si les PBXs sont distants et communiquent via Internet, rediriger les ports TCP 443 et UDP 1194 sur le routeur du PBX Client vers l’adresse IP du Serveur.
Aller dans Paramètres -> PBX -> Réseau WMS.
Configuration Serveur
- PBX en mode : Serveur
- MTU : taille maximale de l’unité de données de protocole pouvant être transmise sur le VPN (MTU = maximum transmission unit)
- Login : configurer l’identifiant (doit être identique sur le Serveur et les Clients)
- Mot de passe : configurer le mot de passe (doit être identique sur le Serveur et les Clients)
Configuration Clients
- PBX en mode : Client
- IP PBX Maître : indiquer l’adresse IP WAN du PBX Serveur (ou son nom de domaine *.wildixin.com)
- MTU : identique à celui du PBX Serveur
- Login : identique à celui du PBX Serveur
- Mot de passe : identique à celui du PBX Serveur
Remarque : Aller dans Utilisateurs -> PBXs pour afficher les PBXs de votre réseau WMS ; vous trouverez sur cette page les adresses URL par lesquelles vous pouvez accéder à chaque PBX dans votre réseau WMS.
Utilisateurs
Il est possible d’ajouter des utilisateurs manuellement ou de les importer depuis MySQL / MSSQL, LDAP / AD, Google, Office 365, Exchange Server... ou depuis un fichier .csv. Plus d'information sur l'importation des utilisateurs et contacts : Import of Contacts and Users.
Ajouter / Importer des utilisateurs
Aller dans WMS -> Utilisateurs.
Cliquer + pour ajouter un nouvel utilisateur et saisir ses paramètres dans le tableau:
- Utilisateur : sélectionner le type d’utilisateur
- Admin – Administrateur du système avec accès à WMS
- User – Utilisateur standard
- Fax – prise en charge du protocole T.38 pour le FXS (téléphones et faxes analogiques)
Park orbit – utilisé pour la fonction de parking (pour plus d’informations, consulter le manuel: How to implement the Parking feature)
- Room - chambre d'hôtel ; Plus d'informations sur la solution WebAPI : Hotel Manager Guide ; Plus d'informations sur la solution FIAS : Hotel Integration - FIAS protocol.
Nom : nom et prénom
Remarque: sur WMS 4.01, il est autorisé de créer plusieurs utilisateurs avec le même nom.
- Login : utilisé pour l’intégration AD (voir la Documentation sur l’importation des utilisateurs)
- Téléphone : le numéro de l’extension (normalement au format 1XX, 2XX)
- Fax et Office : numéro DID pour faxes et appels
Remarque : c’est le numéro pour appeler l’utilisateur depuis une ligne extérieure.
Email : adresse email de l’utilisateur pour les notifications (messagerie vocale, enregistrement des appels)
Important: l’email de l'utilisateur doit être unique sur WMS 4.01. Le même email ne peut pas être utilisé deux fois.
- Mobilité : numéro de portable de l’utilisateur pour la gestion de l’extension en mode nomade
- Dialplan : procédure de plan de numérotation pour les appels sortants (valeur par défaut : “users”)
Remarque : si des appels sortants doivent être traités différemment, créer une ou plusieurs procédures dans Dialplan -> Procédure du Dialplan et assignez les aux utilisateurs.
- Dialplan du fax : plan de numérotation pour l’envoi de faxes depuis Wildix Collaboration (valeur par défaut : “users”)
- Langue : la langue de l’interface utilisateur WMS / Collaboration
- Profil : groupe de l’utilisateur pour les droits d’accès et autorisations (ACL)
Remarque : par défaut, les utilisateurs nouvellement créés appartiennent au groupe “défaut”; aller dans Utilisateurs -> Groupes et sélectionner le groupe “ défaut ” pour visualiser les autorisations de ce groupe d’utilisateurs. Plus d'informations : ACL rules and Call classes management
- Département d’entreprise : si renseigné, dans l'interface Wildix Collaboration, les utilisateurs sont regroupés par ce champ (si ce champ n'est pas renseigné, les utilisateurs sont regroupés par le champ "Profil")
Une fois créés, les utilisateurs apparaissent dans le tableau :
La première colonne affiche le type d’utilisateur (admin / user / fax / parking / room).
La deuxième colonne affiche le statut de l’utilisateur. Actuellement, le statut est grisé, car les utilisateurs n’ont pas de dispositif enregistré sur leurs comptes et ils ne sont pas connectés à Wildix Collaboration.
Statut colorimétrique de l’utilisateur :
- Vert : l'utilisateur est connecté à Wildix Collaboration ou possède un périphérique enregistré ou est abonné à des notifications push
Gris : l'utilisateur est déconnecté de Wildix Collaboration et ne possède aucun périphérique enregistré sur son compte
1 – + : ajouter un utilisateur
2 – Modifier : modifier les informations de bases affichées dans le tableau (Nom d’utilisateur, Téléphone, Fax, etc.)
3 – -: supprimer un ou plusieurs utilisateurs
Remarque : sur WMS 4.01, il est possible de supprimer les données personnelles de l'utilisateur (appels, discussions en ligne, messages vocaux, répertoires téléphoniques, enregistrements, télécopies) lors de la suppression de cet utilisateur.
Limites :
- Cette fonctionnalité est compatible avec les PBX autonomes ou avec les PBX de réseaux WMS partageant la même base de données MySQL ou MSSQL
- Si l’utilisateur supprimé est le propriétaire de contacts dans des répertoires partagés, ces contacts resteront sans propriétaire
4 – Installer des mots de passe : définir les mots de passe des utilisateurs
- WEB – mot de passe pour accéder à WMS / Collaboration / provisionner les postes Wildix
- SIP/VoIP – mot de passe pour assigner des dispositifs tiers
Cliquer sur Générer pour générer automatiquement un mot de passe complexe (cliquer sur Afficher pour voir le mot de passe généré par le système).
Il est également possible de composer votre propre mot de passe, qui doit être composé d’au moins 8 symboles, et au moins une majuscule, une minuscule, un chiffre, un caractère spécial.
5 – Modifier préférences : permet de configurer tous les paramètres de l’utilisateur ainsi que les fonctions du téléphone (voir le chapitre Préférences des utilisateurs )
6 – Envoyer un message de Bienvenue : envoi d’un message à l’utilisateur nouvellement créé contenant les informations de connexion à Wildix Collaboration (URL, identifiant, mot de passe)
7 – Déplacer les utilisateurs vers un autre PBX : apparait seulement dans le cas d’un réseau WMS, permet de sélectionner un ou plusieurs utilisateurs et les déplacer vers un autre PBX du réseau
IMPORTANT : doit être fait depuis le PBX de destination, afin de conserver la photo de profil et les paramètres de l’utilisateur.
Exemple : l’utilisateur 100 est sur le PBX A et doit être déplacé vers le PBX B : se connecter sur le PBX B, sélectionner l’utilisateur 100 et cliquer sur Déplacer les utilisateurs vers un autre PBX
8 – Exporte CSV (disponible uniquement pour l’utilisateur admin) : enregistrer sur votre PC un fichier CSV contenant les informations des utilisateurs.
9 – Importer : importer des utilisateurs depuis MySQL / MSSQL, LDAP / AD, Google, Office 365, Exchange Server... ou un fichier CSV. Plus d'informations : Import of Contacts and Users.
10 – Champ de recherche
11 – Sélection du PBX : dans le cas d’un réseau WMS, permet de voir uniquement les utilisateurs du PBX sélectionné ou bien tous les utilisateurs de tous les PBX du réseau VMS.
REMARQUE : pour des raisons de sécurité, les utilisateurs admin ne peuvent pas modifier d’autres admins et définir leurs mots de passe (cette option est uniquement disponible pour le super administrateur).
Préférences des utilisateurs
Remarque : toutes les fonctions peuvent être modifiées directement par l’utilisateur via l’interface Collaboration (dans Paramètres) à l’exception de “Messagerie vocale partagée ” et “Hotline” ; la section “Fonctions” peut également être modifiée depuis les téléphones Wildix (WP).
Fonctions : fonctions du téléphone pour les différentes classes d’appel
- Classes : sélectionner la classe d’appel (interne / externe / liste blanche / liste noire…) avant de modifier les fonctions téléphoniques ci-dessous ; les fonctions du téléphone seront appliquées uniquement à la classe d’appel sélectionnée
- Refuser tous les appels
- Renvoi d’appel si occupé / Renvoi d’appel si non disponible / Renvoi d’appel systématique : activer le renvoi d’appel si l’utilisateur est occupé / indisponible / tout le temps ; Entrer le numéro de destination ou le mot VOICEMAIL dans le champ
- Double appel : permet de recevoir plus d’un appel à la fois
- Délai d’appel écoulé : si activé, l’appel est terminé en cas de non- réponse dans le délai spécifié (indiquer le délai en secondes dans ce champ)
- Gestion de l’extension de Mobilité : quand cette option est activée, l’appel est transféré vers le numéro de portable de l’utilisateur (son numéro de portable doit être renseigné) après le délai spécifié (indiquer le délai en secondes dans le champ)
- Confirmation de Mobilité : quand cette option est activée, l’utilisateur est notifié de l’identité de l’appelant lorsqu’il reçoit un appel sur son numéro portable et doit composer étoile pour accepter l’appel.
- Notifier les appels manqués via e-mail / à travers le sms : permet d’activer les notifications d’appels manqués via email ou SMS
- Sonnerie personnalisée : activer cette option et sélectionner la sonnerie pour cette classe d’appels
Remarque : les sonneries peuvent être téléchargées via le menu Sons (plus d’informations dans le chapitre Enregistrement et lecture des messages audios)
Paramètres :
- Boîte vocale partagée : activer cette option pour abonner cet utilisateur à la messagerie vocale d’un autre utilisateur ; entrer le numéro de l’extension à laquelle abonner l’utilisateur
- Hotline : quand cette option est activée, le numéro que vous entrez dans ce champ est automatiquement composé quand l’utilisateur décroche le combiné (indiquer le délai en secondes dans le champ correspondant)
REMARQUE : les options “ Messagerie vocale partagée” et “Hotline” sont particulièrement utiles dans un scénario Patron / Secrétaire, permettant aux secrétaires de vérifier les messages vocaux du Directeur et permettant au Directeur d’appeler sa secrétaire en décrochant son combiné.
- Bip de double appel : quand cette option est activée, l’utilisateur est notifié par un son en cas de second appel entrant
- Annuaires : permet de sélectionner les annuaires accessibles à l’utilisateur depuis Collaboration et les téléphones Wildix (déplacer les annuaires de la section “Disponible” à la section “Sélectionné”)
- Pop-up URL : permet de spécifier une URL à ouvrir en cas d’appels entrants / sortants
Exemples :
http://yourhost.com/variable1={param}
“C:\Program Files\Internet Explorer\iexplore.exe” http://yourhost.com/?var1={param}^&var2={param}
variables pris en charge {param}:
{CALLERNUM} – numéro de l’appelant
{CALLERNAME} – nom de l’appelant
{USERNUM} – numéro de l’utilisateur
{USERNAME} – nom de l’utilisateur
{CALLTYPE} – Type d’Appel (entrant / sortant)
{TAGS} – tags de l’appel
Manipulation de variable:
{CALLERNUM:1} – supprime le premier chiffre
- Touches de fonction : pour configurer les fonctions des touches BLF des téléphones Wildix (WP) Plus d’informations dans le Manuel de Wildix Collaboration (Paramètres -> Touches de fonction)
- Société / Bureau d’émission / En-tête de Fax / Logo de la société : paramètres de Fax
Contacts CTI : sélectionner les utilisateurs apparaissant dans le menu Wildix Collaboration -> Collègues (déplacer les utilisateurs de la section “Disponible” à la section “Sélectionné”)
Pour plus d'informations voir le guide Wildix Collaboration : /wiki/spaces/DOC/pages/30285992.
Provisionnement des dispositifs
Modes de provisionnement pris en charge par le PBX Wildix
Le PBX Wildix supporte trois modes d’approvisionnement:
Provisionnement WMP : disponible pour les périphériques Wildix achetés via WMP
Configuration automatique via auto.wildixin.com des dispositifs Wildix connectés au même réseau que le PBX (mode pris en charge par les dispositifs Wildix à partir d’une certaine version de firmware)
- Auto-provisionnement des dispositifs Wildix connectés au réseau LAN ou à un réseau distant via VPN
- Provisionnement à distance des dispositifs distants / inaccessibles derrière un NAT / firewall
Dans ce chapitre, nous allons voir comment approvisionner :
- Les passerelles média Wildix (PRI, BRI, W01GSM, FXO, FXS)
- Les téléphones Wildix WP4X0
- Les bornes DECT W-AIR
Une fois l’approvisionnement des dispositifs effectué, suivre la procédure pour assigner les WP4X0 et les ports analogiques aux utilisateurs – voir Chapitre Attribution des téléphones et des ports FXS aux utilisateurs.
Pour le provisionnement des téléphones VISION – aller directement au Chapitre Attribution des téléphones et des ports FXS aux utilisateurs.
Une fois le provisionnement des bornes DECT W-AIR effectué, suivre la procédure pour enregistrer les combinés W-AIR décrite dans le Chapitre W-AIR DECT solution.
Provisionnement WMP (PBX matériels, virtuels, Cloud)
Grâce à ce mode de provisioning, les partenaires Wildix peuvent affecter des périphériques Wildix au PBX directement via le WMP.
Une fois que vous avez commandé les appareils et qu'ils vous ont été expédiés, procédez comme suit :
Allez dans WMP -> PBX per user-> sélectionnez le client -> sélectionnez le PBX -> cliquez sur l'icône Dispositifs :
Cliquez sur + :
La liste de tous vos appareils disponibles est affichée. sélectionnez uniquement les périphériques que vous souhaitez attribuer à ce PBX et cliquez sur Ajouter :
Allumez / connectez au réseau les dispositifs attribués (WP4X0, passerelles multimédias, les bornes d'accès W-AIR)
Allez dans WMS -> Dispositifs : les dispositifs provisionnés sont affichés dans le tableau :
Comment savoir si les dispositifs ont bien été approvisionnés :
Une adresse IP leur a bien été attribuée (colonne “Adresse IP”)
- Le modèle du dispositif est correctement indiqué (colonne “Modèle”)
- Les téléphones Wildix (WP) affichent “loginX” sur l’écran, ce qui signifie qu’ils sont prêts à être attribués aux utilisateurs (colonne “Téléphone”)
Tutoriel vidéo :
Configuration automatique via auto.wildixin.com (PBX matériels, virtuels)
Auto-configuration des dispositifs Wildix dans le même réseau que le PBX.
Pour l’auto-configuration des W01GSM, voir le guide Provisioning of Wildix devices.
Configuration Réseau :
- Si un serveur DHCP interne est utilisé, il doit renvoyer l’adresse du PBX comme adresse de serveur DNS primaire
- Si un serveur DNS externe est utilisé, il faut ajouter le bon enregistrement DNS (auto.wildixin.com doit renvoyer l’adresse IP du PBX)
- Si un serveur DHCP externe est utilisé, il faut utiliser l’adresse PBX en tant que serveur DNS primaire
- Pour l‘auto-configuration des bornes DECT W-AIR (sauf les stations Small Business), il faut d’abord créer manuellement un réseau W-AIR via l’interface WMS
Aller dans Dispositifs -> Dispositifs
- Connecter les téléphones Wildix WP4X0 et les passerelles média au switch.
- Les dispositifs approvisionnés apparaissent dans le tableau WMS → Dispositifs
Auto-provisionnement - mode automatique (PBX matériels, virtuels)
Auto-provisionnement des dispositifs Wildix connectés au réseau local (LAN) ou distant (VPN)
Aller dans Dispositifs -> Dispositifs.
- Connecter les téléphones WP4X0 / passerelles média / bornes DECT W-AIR au switch
Remarque : assurez-vous que les dispositifs ont bien tous reçu une adresse IP du serveur DHCP du réseau (PBX ou serveur DHCP externe)
- Cliquer +Ajouter pour ajouter un nouveau dispositif
- Sélectionner “Mode Automatique” et cliquer sur Suivant
- Cliquer sur Scan (on peut spécifier la plage d’adresse IP pour la recherche)
- Sélectionner un ou plusieurs dispositifs dans la liste et cliquer sur Suivant
- Attendre que le “Statut” du dispositif passe de “Provisionnement” à “Provisionné”
Provisionnement à distance - mode semi-automatique (PBXs Cloud, virtuels, matériels)
Provisionnement à distance des dispositifs distants / inaccessibles derrière un NAT / firewall.
Aller dans Dispositifs -> Dispositifs.
- Connecter les téléphones WP4X0 /Passerelles média / bornes DECT W-AIR au switch
Remarque : assurez-vous que les dispositifs ont bien tous reçu une adresse IP du serveur DHCP du réseau (PBX ou serveur DHCP externe).
- Cliquer +Ajouter pour ajouter un nouveau dispositif
- Sélectionner “Mode semi-automatique” et cliquer sur Suivant
- Entrer l’adresse MAC du dispositif
- Les liens l’approvisionnement ont bien été générés :
- Copier l’URL du lien de provisionnement
Remarque: utiliser l’option “Copier l’adresse du lien” pour copier l’adresse complète du lien.
Exemples de liens d’approvisionnement:
http://[PBX_IP]/?action=setaps&config=xml (W01GSM)
http://[PBX_IP]/?action=setaps (autres dispositifs)
- Se connecter à l’interface web du dispositif et insérer le lien de provisionnement
EXEMPLE : WP4X0G
- Identifiants pour la première connexion : admin : admin
- Aller dans le menu Upgrade -> Advanced
- Cliquer sur AutoP Immediately
Le dispositif redémarre (l’écran du téléphone indique que le dispositif est en cours de redémarrage, et suite au redémarrage on peut voir la date et l’heure, les touches programmables et “login0X” affichés sur l’écran du dispositif).
- Aller dans WMS -> Dispositifs : le dispositif est maintenant provisionné:
Identifiants pour se connecter à l’interface web du dispositif une fois celui-ci provisionné :
- Login : admin
- mot de passe : utiliser la valeur de la colonne “Mot de passe ” dans WMS
Consult documentation for remote provisioning of each Wildix device: Remote Provisioning of Wildix devices.
Gestion dispositifs
Comment savoir si les dispositifs ont bien été approvisionnés :
Une adresse IP leur a bien été attribuée (colonne “Adresse IP”)
- Le modèle du dispositif est correctement indiqué (colonne “Modèle”)
- Les téléphones Wildix (WP) affichent “loginX” sur l’écran, ce qui signifie qu’ils sont prêts à être attribués aux utilisateurs (colonne “Téléphone”)
1 – + Ajouter : permet d’ajouter un nouveau dispositif en mode Auto-provisionnement ou Semi-provisionnement
2 – Modifier : permet de modifier un ou plusieurs dispositifs (Sonnerie par défaut des passerelles média FXS, serveur DNS, serveur et zone NTP, paramétrer un VLAN Voix, un VLAN Donnée, la priorité de Classe de Services (RNIS) Voix, la priorité des CoS Donnée et autres paramètres)
3 – - : Supprime un ou plusieurs dispositif
4 – Configurer / Synchroniser le dispositif : envoie la configuration vers un ou plusieurs dispositifs
5 – Assigner un utilisateur : attribuer les dispositifs WP4X0 et W01FXS aux utilisateurs
6 - Sync depuis WMP : synchronisez les appareils affectés à ce PBX à partir de WMP (voir Provisionnement WMP)
7 - Réinitialiser le mot de passe : s'il existe un risque que le mot de passe de provisioning (affiché dans la colonne Mot de passe) d'un ou plusieurs périphériques ait été compromis, il est possible de le réinitialiser sans réinitialiser le périphérique : sélectionnez un ou plusieurs périphériques, cliquez sur Réinitialiser le mot de passe, puis cliquez sur Configurer / Sync périphérique pour l’attribution d’un nouveau mot de passe
8 – i : l’icône “i” et la couleur bleue indique qu’une nouvelle version de firmware est disponible
Pour mettre le firmware à jour : sélectionner un ou plusieurs dispositifs et cliquer le bouton Configurer/Synchroniser le dispositif (après la mise à jour du firmware les dispositifs seront rebootés).
9 - L’icône statut : affiche l'état du périphérique, survolez-le pour obtenir des informations supplémentaires (port SRC, transport utilisé):
Vert : le périphérique est enregistré (connecté via SIP)
Gris : le périphérique n’est pas enregistré
10 - Modèle : pour les périphériques configurés, le modèle est indiqué correctement (par exemple, wp480gr2), pour les périphériques non configurés, seul le type de périphérique est indiqué (par exemple, téléphone) dans cette colonne.
11 – Connexion : Activer / Désactiver la connexion au dispositif. Plus d'informations : Provisioning of Wildix devices
12 - Téléphone : “loginX” affiché en face des téléphones WP4X0 et des passerelles média W01FXS indique que les dispositifs ne sont pas attribués aux utilisateurs ; dans le cas contraire le numéro d’extension de l’utilisateur est affiché
13 - Firmware: la version actuelle du firmware
14 - Password: mot de passe pour se connecter à l’interface web du dispositif après provisionnement
15 - Champ de recherche
Attribution des téléphones WP4X0 aux utilisateurs
Avant d’attribuer les téléphones WP4X0G, s’assurer de :
- Connecter les téléphones au switch Wildix
- Provisionner les téléphones
Il existe plusieurs modes d’attribution des WP4X0 aux utilisateurs :
- Depuis WMS : réservé à l’administrateur du système
- Depuis le téléphone en appelant le code de fonction “Login” (par défaut : 99) : pour l’utilisateur ou l’administrateur du système
Attribution des WP4X0 aux utilisateurs via WMS
Aller dans WMS -> Dispositifs.
- Sélectionner un WP4X0 déjà provisionné
- Cliquer sur Assigner un utilisateur
REMARQUE : l’option “Unknown” permet de déconnecter un téléphone précédemment assigné à un utilisateur.
- Sélectionner l’utilisateur dans la liste
Au bout de quelques secondes, “loginX” est remplacé par le numéro de l’extension sur l’écran du téléphone et dans WMS (colonne “Téléphone”):
Le téléphone est assigné et l’utilisateur peut maintenant passer et recevoir des appels.
Pour faire un test appeler le 76 (code de fonction pour le test d’écho).
REMARQUE : Pour modifier la langue du téléphone depuis l’interface WMS :
- Aller dans WMS > Utilisateurs et sélectionner l’utilisateur du téléphone
- Double-cliquer sur l’utilisateur
- Modifier la colonne “Langue” et cliquer sur Ok
Au bout de quelques secondes, le téléphone va recevoir sa nouvelle configuration
Sinon, aller dans Dispositif, sélectionner le téléphone et cliquer sur le bouton Configurer / Synchroniser le dispositif.
Attribution des WP4X0 aux utilisateurs via le code de fonction
Prendre un téléphone provisionné : “loginX” est affiché à l’écran.
Appeler le 99 depuis ce téléphone (code de fonction “Connexion ”) et suivre les instructions vocales:
- Entrer le numéro d’extension de l’utilisateur
- Entrer le mot de passe de l’utilisateur (it is sufficient to enter the first five symbols of user WEB password)
REMARQUE : le mot de passe de l’utilisateur “admin” user est également accepté!
COMMENT ENTRER LE MOT DE PASSE AVEC LE TÉLÉPHONE ?
Entrer les chiffres à la place des lettres minuscules et majuscules et “*” à la place des caractères spéciaux :
- Au lieu des lettres majuscules ou minuscules, appuyer sur les chiffres correspondants sur le clavier du téléphone (par exemple, si vous devez saisir 2, C, c, A, a, b ou B, appuyer une fois sur “2”)
- Appuyer sur * pour tous les caractères spéciaux (pour entrer des symboles comme $,%, &)
- EXEMPLE : Mot de passe : 4Ag7$Z, appuyer sur : 4247*
REMARQUE : Dans le menu Utilisateurs, le statut de l’utilisateur auquel le téléphone a été attribué est passé au vert, et le nouveau dispositif est affiché à côté du statut :
Attribution des ports analogiques des passerelles FXS
Avant d’attribuer les ports analogiques des passerelles FXS, s’assurer de :
- Raccorder les passerelles à l’alimentation (pour les modèles non-PoE)
- Connecter les passerelles au switch Wildix
- Connecter les téléphones analogiques
- Provisionner les passerelles
Documentation : Media Gateways Quick Installation Guides (FR).
Aller dans WMS -> Dispositifs.
Remarque : après avoir provisionné la passerelle, on peut sélectionner la tonalité par défaut pour son pays :
- Sélectionner votre ou vos dispositif(s)
- Cliquer sur Modifier
- “Tonalité par défaut” : sélectionner le pays et cliquer sur Sauvegarder
Aller dans WMS -> Dispositifs -> Ports Analogiques
La passerelle provisionnée est affiché dans le tableau :
- Double-cliquer sur la passerelle
- Attribuer les ports analogiques aux utilisateurs et cliquer sur Sauvegarder
Les ports affectés sont affichés dans le tableau :
Connection et login des téléphones VISION
- Connecter le téléphone au switch Wildix avec un câble réseau RJ45
- Après le redémarrage du téléphone, l’application s’ouvre automatiquement, entrer vos identifiants:
- Domaine : Adresse IP du PBX (Adresse IP ou nom de domaine)
- Nom d’utilisateur : numéro d’extension (le nom d’utilisateur ou son adresse email sont également acceptés)
- Password : mot de passe WEB
Cliquez sur l'icône de connexion (flèche) située dans la partie supérieure droite de l'écran
Accédez aux paramètres de l'application Téléphone -> Avancés et cliquez sur Vérification des mises à jour
Si une nouvelle version est disponible, suivez les instructions à l'écran pour effectuer la mise à jour.
Tutoriel vidéo :
Guide utilisateur : /wiki/spaces/DOC/pages/30285877
W-AIR DECT solution
Introduction
W-AIR est une solution DECT développée sur le protocole CAT-iq.
L’architecture Wildix W-AIR comprend les composants suivants :
Borne d'accès : le composant de base de l'infrastructure DECT
Base W-AIR / Base W-AIR Outdoor : multicellulaire, jusqu'à 250 bases, jusqu'à 1 000 utilisateurs, jusqu'à 8 appels simultanés par base, jusqu'à 8 transferts
W-AIR Small Business (SB) : cellule unique, jusqu'à 8 utilisateurs, jusqu'à 4 appels simultanés
Répéteurs : ce composant optionnel permet d'étendre la couverture du signal de la station de base
Combinés sans fil / casque: choisissez entre trois modèles de combinés W-AIR 70/Office/150/Med/ W-AIR Headset
Fiche technique : /wiki/spaces/DOC/pages/30285276.
Création d’un réseau W-AIR (W-AIR Base multicellulaire)
Pour les bornes DECT W-AIR Small Business (SB) : procéder à l’attribution des téléphones W-AIR aux utilisateurs
Avant de créer un réseau W-AIR et d’attribuer les téléphones W-AIR aux utilisateurs :
- Connecter les bornes DECT W-AIR Base au switch Wildix
- Provisionner la borne DECT
Aller dans WMS -> Dispositifs -> Réseaux W-AIR.
- Cliquer sur +Ajouter
- Entrer le nom du réseau
- Sélectionner l’adresse MAC de la ou les bornes DECT dans la section de gauche et déplacer les éléments sélectionnés dans la section de droite
- Cliquer sur Sauvegarder
Le réseau W-AIR a bien été créé :
- Aller dans le menu “Dispositifs”, sélectionner les bases W-AIR et cliquer sur Configurer / Synchroniser le dispositif
Note : Pour les iPBX Cloud il est nécessaire de redémarrer la borne d'accès pour appliquer les nouveaux paramétres.
Note : La borne d'accès est grisée dans le tableau des appareils, sauf si vous enregistrez au moins un combiné / casque.
Cette procédure est valable pour l’installation d’une seule base W-AIR; pour les installations multicellulaires, il est nécessaire de planifier soigneusement l’installation et de procéder à la surveillance du site. Pour plus d'informations, reportez-vous à https://manuals.wildix.com/fr/systeme-w-air-3-x-guide-de-ladministrateur/
Configuration et connexion des téléphones W-AIR et W-AIR Headset
Pour les informations sur l'enregistrement et attribution de W-AIR Headset, voir le guide W-AIR - End User Brochures FR
- Allumer le téléphone
- Aller dans the Menu Connectivité -> Enregistrer
- Entrer le code “0000” et sélectionner “Ok”
Veuillez noter que si vous disposez de plusieurs réseaux W-AIR (par exemple, dans un environnement de test), le téléphone peut s’enregistrer sur une borne DECT appartenant à un autre réseau. Dans un tel cas, il est recommandé de tenir le combiné plus près de la borne DECT.
- Attendre que le téléphone affiche le compte “unknownX” sur son écran.
Les téléphones enregistrés sont affichés dans WMS -> Dispositifs -> Réseaux W-AIR, colonne “Les utilisateurs de la passerelle”:
Le téléphone est maintenant prêt pour la procédure de connexion.
Suivre la même procédure que pour le WP4X0 pour attribuer le téléphone via le code de fonction 99.
Noter qu’il est possible d’utiliser le mot de passe de l’utilisateur “admin” pour attribuer le téléphone.
Introduction aux Communications Unifiées
Introduction à Wildix Collaboration
Wildix Collaboration est l’interface utilisateur du PBX Wildix permettant d’accéder aux fonctions de Communications Unifiées sur PC (Mac OS X, Windows, Linux) via un navigateur (tout navigateur supportant le HTML5, cependant Chrome est recommandé, car il prend pleinement en charge le protocole WebRTC).
Fonctions de base :
- État de présence des collègues et géolocalisation
- État de présence personnelle et géolocalisation
- Appels audio et vidéo
- Messagerie instantanée et transfert de fichiers
- Envoi de Faxes et de SMS, messages de mémos et rappels personnels
- Partage d’écran et prise de contrôle à distance
- Pas de logiciel client à installer, connexion depuis un navigateur web
- Annuaires intégrés du PBX
- Historique des événements
- Conférence
- Soft phone (Webphone) intégré
- Poste opérateur pour la gestion des appels dans un environnement à forte charge
Première connexion à Wildix Collaboration :
- Ouvrir le navigateur (Google Chrome recommandé) et entrer l’adresse URL ou le nom de domaine de votre PBX Wildix (mode HTTPS recommandé) Exemple : https://mycompany.wildixin.com
Entrer l’identifiant et le mot de passe WEB de l’utilisateur et cliquer sur Connexion
3.88 : le numéro d’extension, le nom d’utilisateur et l’adresse email de l’utilisateur peuvent servir d’identifiant.
4.01: la connexion par nom d'utilisateur n'est plus prise en charge !
Tutoriel vidéo :
Guide utilisateur : /wiki/spaces/DOC/pages/30285992
Application pour Android / iOS
Wildix propose des applications mobiles gratuites pour iOS / Android.
Rechercher “Wildix” dans Google Play Store ou dans Apple iTunes pour télécharger et installer ces applications sur votre appareil mobile.
Fonctions de base :
- Appels via VoIP ou GSM vers les contacts de l’annuaire
- Appels vidéo
- Service de rappel en mode nomade
- Messagerie instantanée
- Rappels virtuels pour les utilisateurs
- Historique des appels disponible en ligne
- Accès en ligne aux annuaires partagés du PBX
- Connexion cryptée en HTTPS avec le PBX
- Notifications push
Première connexion à une application mobile Wildix Collaboration :
- Lancer l’application
- Entrer vos identifiants :
- Domaine : IP du PBX ou nom de domaine
- Nom d’utilisateur : extension Nom d’utilisateur ou adresse email
- Mot de passe : mot de passe WEB de l’utilisateur
Documentation:
- App iOS : iOS Collaboration Mobile App
- App Android : Android Collaboration Mobile App
Analyse des appels et statistiques avec CDR-View
CDR-View permet une analyse détaillée des activités d’appels des utilisateurs / groupes, des coûts, de l’utilisation des lignes, ainsi que de la durée et du type de tous les appels passés, reçus et manqués.
Première connexion à CDR-View :
- Ouvrir Wildix Collaboration
- Aller dans l’onglet Historique et cliquer sur CDR-View
- Lors du premier lancement de CDR-View, cliquer pour installer le service Intégration
- Une fois ce service installé, on peut accéder à CDR-View
DOCUMENTATION
- Fiche technique et vidéo promotionnelle : https://www.wildix.com/fr/surveillance/
- Manuel de l’utilisateur : https://manuals.wildix.com/fr/cdr-view-guide-dutilisateur/
Configuration du Trunk
Le PBX Wildix prend en charge :
- Les trunks SIP : possibilité d’utiliser les services de fournisseurs VoIP (un trunk VoIP est nécessaire)
- Les trunks PRI/BRI : connexion à des lignes RNIS (passerelle multimédia PRI/BRI)
- Les trunks FXO : connexion à des lignes analogiques et à des PBX analogiques (passerelle FXO)
- Les trunks GSM : appels via un réseau GSM, envoi de SMS (passerelle GSM et une carte SIM)
Les lignes réseau SIP et les passerelles ISDN / FXO connectées sont affichées dans WMS -> Trunk :
Note : Les lignes réseau SIP doivent être ajoutées manuellement.
Les lignes BRI / PRI / GSM / FXO sont affichées dans les tableaux correspondants une fois les passerelles multimédias connectées au système et provisionnées comme décrit dans ce chapitre Modes de provisionnement pris en charge par le PBX Wildix.
Chaque trunk est affiché dans la section correspondante de la page :
- Le Code Pays est affiché pour chaque trunk
- L’état d’enregistrement en temps réel est affiché (vert indique que tous les paramètres saisis pour la configuration du réseau sont corrects et que le réseau est actif)
- Les trunks SIP peuvent être entrants ou sortants
- Pour les trunks GSM, l’état de la puissance du signal est également affiché
Configuration du trunk VoIP
- Aller dans WMS -> Trunk
- Cliquer sur + sous la section “SIP”
- Entrer les paramètres :
- Titre: description du trunk
- Nom de trunk : nom du trunk (optionnel)
- Login authentication : fourni par l’opérateur VoIP pour authentification (champ obligatoire)
- Contenu du champ From : hérité de l’en-tête de numéro et utilisé pour le message d’invitation et pour l’enregistrement (si “Domaine opérateur” n’est pas nul), est généralement identique à “Login authentication” (optionnel)
- Domaine opérateur : hérité de l’en-tête de domaine et utilisé pour le message d’invitation et pour l’enregistrement (optionnel)
- Adresse et nom d’hôte :
- adresse ou nom d’hôte du proxy SIP pour les enregistrements sortants
- sinon entrer “dynamic” pour les enregistrements entrants
- il est possible de spécifier le port dans le champ après le symbole “:” (5060 est utilisé par défaut)
- Mot de passe : mot de passe pour authentification, fourni par l’opérateur VoIP
- Routage des Appels : procédure de Dialplan utilisée pour les appels sur ce trunk (“main” par défaut)
- Code du pays : utilisé pour la normalisation des nombres, spécifier le code du pays où le trunk est utilisé)
Keep-Alive : permet l'envoi périodique de messages Keep Alive au trunk
- Habiliter d’enregistrement : active l’enregistrement sortant (activer pour le trunk sortant)
- Avancés : autres paramètres avancés du trunk, consulter la section documentation pour plus d’informations
Cliquer sur Enregistrer
Après plusieurs secondes, l'état de la ligne réseau SIP passe au vert (sortant ou entrant, selon la configuration). Cela signifie que le trunk a été enregistré avec succès.
Pour les autres paramètres de ligne réseau, consultez la documentation : Trunk Settings Admin Guide.
Operateurs VoIP prise en charge, exemples de configuration : https://manuals.wildix.com/wildix-supported-voip-operators/
Tester un trunk SIP entre 2 PBX
Si vous ne disposez pas d’un vrai trunk SIP, vous pouvez établir une interconnexion SIP entre deux PBX afin de tester les appels entre ces deux systèmes test. Dans ce cas, un PBX est utilisé pour l’enregistrement sortant et l’autre est utilisé pour l’enregistrement entrant.
Trunk Entrant (PBX Serveur) :
- Adresse et nom d’hôte : dynamic
- Habiliter d’enregistrement : non
Trunk Sortant (PBX Client) :
- Adresse et nom d’hôte : IP ou nom de domaine du premier PBX
- Habiliter d’enregistrement : oui
S’assurer que les mots de passe et les codecs sélectionnés (Paramètres Avancés) sont les mêmes sur les deux PBX.
Le statut devient vert, cela veut dire que les paramètres saisis pour la configuration du réseau sont corrects et que vous pouvez passer des appels du Client au Serveur :
Connexion des passerelles multimédia Wildix
Configuration d’un trunk BRI/PRI
Avant de configurer un trunk ISDN, s’assurer de :
- Brancher les passerelles à l’alimentation (pour les modèles non-PoE)
- Connecter les passerelles au switch Wildix
- Connecter les lignes téléphoniques aux passerelles
- Provisionner les passerelles
Documentation : Media Gateways Quick Installation Guides FR.
Une fois la passerelle provisionnée, un nouveau trunk apparaît automatiquement dans la section correspondante dans WMS -> Trunk (section BRI/PRI).
Double-cliquer sur le trunk pour en modifier les paramètres.
Vérifier les paramètres suivants :
- Ton par défaut
- Code du pays
- Routage des Appels (“main” par défaut – Procédure de Dialplan utilisée pour les appels vers ce trunk)
Pour les autres paramètres de ligne réseau, consultez la documentation: Trunk Settings Admin Guide.
Connexion d’une passerelle GSM
Avant de démarrer la configuration d’un trunk RNIS :
- Fixez les antennes au panneau arrière de la passerelle
Insérez la carte SIM dans la fente prévue à cet effet
Remarque: s’assurer que le code PIN de la carte SIM est désactivé
- Connecter l’interface WAN de la passerelle au switch Wildix
- Provisionner la passerelle
Documentation : Media Gateways Quick Installation Guides FR.
Une fois la passerelle provisionnée, un nouveau trunk apparaît automatiquement dans la section correspondante dans WMS -> Trunk (GSM/UMTS).
Important : l'état de la qualité du signal n'est actuellement pas pris en charge !
Double-cliquer sur le trunk pour en modifier les paramètres.
Vérifier les paramètres suivants :
- Ton par défaut
- Code du pays
- Routage des Appels (“main” par défaut – Procédure de Dialplan utilisée pour les appels vers ce trunk)
- Numéro de SIM : le numéro correspondant à la ligne présente dans la procédure de Dialplan associée
- Activer la réception des SMS : autorise la réception de messages SMS messages pour la carte SIM (il faut obligatoirement spécifier l’adresse e-mail dans le champ ci-dessous)
- Email service SMS2EMAIL : adresse e-mail utilisée pour les notifications de nouveaux messages
Pour plus d’informations sur l’envoi de SMS – consulter le document FAX/ SMS Server
Listes des prix
Les listes de prix sont des tableaux que vous pouvez importer sur le PBX au format *.csv pour permettre au système de calculer le coût des appels. Le coût des appels pourra ensuite être vérifié en utilisant l’application CDR-View évoquée dans le Chapitre Analyse des appels et statistiques avec CDR-View.
Chaque trunk peut être associé à une liste de prix (première ligne de la fenêtre de configuration du trunk) :
Pour ajouter une liste de prix, aller dans WMS -> Trunks -> Listes de prix.
Exemple de fichier CSV :
Dans lequel :
- dialprefix: préfixe de vérification (le critère de correspondance du préfixe le plus long s’applique)
- destination: pays de destination de l’appel
- rate: prix par unité d’appel
- min_duration: durée minimale d’un appel sans facturation en secondes
- billing block: unité d’appel
- connect_charge: frais de connexion
- start_day: jour de début de la semaine (1 = lundi, 7 = dimanche)
- stop_day: jour de fin de la semaine
- start_time: heure de début en secondes à partir de minuit (exemple: 25200 = 7h; va de zéro à 86400)
- stop_time: Heure de fin en secondes à partir de minuit
Fonctionnement du Dialplan
Wildix Dialplan : introduction
Le Dialplan prend en charge le routage de tous les appels entrants et sortants vers la bonne destination. Wildix propose un Dialplan avancé vous permettant de programmer le système pour répondre à vos besoins spécifiques.
Le Dialplan Wildix est très simple à configurer et à modifier. Dans ce guide, nous allons voir les scénarios de Diaplan les plus populaires, qui sont tous faciles à mettre en œuvre.
Association à des utilisateurs et des trunks
Nous avons vu précédemment que chaque entité : utilisateur, trunk VoIP, ou passerelle média nécessite d’être associée à une procédure de Dialplan.
En règle générale, les utilisateurs suivent la procédure “users” (Dialplan interne) pour les appels sortants, tandis que les trunks VoIP et les passerelles média sont associés à la procédure “main” (Dialplan externe) pour router les appels entrants. On peut créer des procédures de Dialplan supplémentaires et les associer à des trunks, des utilisateurs ou bien à d’autres procédures de Dialplan, en fonction des besoins.
Utilisateurs
A chaque fois qu’un utilisateur génère un appel, le système vérifie la procédure de Dialplan associée à cet utilisateur.
Si le “numéro appelé ” composé par l’utilisateur est trouvé dans la procédure de Dialplan associée à cet utilisateur (par défaut : “users”), le système va exécuter les applications du Dialplan qui ont été configurées pour ce numéro appelé, dans l’ordre défini.
Le “ numéro appelé ” peut être un numéro spécifique ou bien être basé sur un modèle (un préfixe, par exemple, si l’on souhaite router les appels vers les numéros de portables vers un trunk autre que le réseau fixe).
Passerelles Média et trunks SIP
Chaque fois qu’un appel entrant arrive sur un SIP trunk ou une passerelle média, la procédure de Dialplan associée à ce trunk (“main” par défaut) est vérifiée. Le système recherche le numéro appelé (correspondance exacte ou bien en fonction d’un modèle) dans la procédure de Dialplan associée à ce trunk.
Si le numéro correspond, le système va exécuter les applications du Dialplan qui ont été configurées pour ce numéro appelé, dans l’ordre défini.
De cette façon on peut par exemple décider de router les appels entrants sur votre numéro d’assistance technique vers un groupe de réponse constitué de techniciens du helpdesk. Si le même numéro est utilisé pour le fax et les appels, on peut configurer le système pour détecter les faxes entrants, et si un fax n’est pas détecté, router l’appel vers une secrétaire ou un réceptionniste, ou bien vers le Serveur Vocal Interactif (SVI). Voilà juste deux exemples, mais les possibilités sont infinies…
Correspondance des numéros appelés
Chaque procédure de Dialplan peut contenir de multiples numéros appelés.
Exemple de Dialplan “main” (associé aux trunks) :
Une société utilise 3 numéros : un pour l’assistance technique, un pour les ventes et un pour les faxes, ces trois numéros peuvent être ajoutés dans la procédure de Dialplan “main”, et en fonction du numéro appelé, le système va router l’appel vers la destination voulue.
Exemple de Dialplan “users” (associé aux utilisateurs) :
Les appels passés par des utilisateurs peuvent être routés via des trunks ou groupes de trunks différents selon qu’ils soient des appels internationaux, des appels vers des portables, des appels vers un pays où votre société possède une succursale et un PBX, etc.
Par exemple, les numéros de portables français commencent par 6 et 7. On peut ajouter la règle “[6-7].” en tant que numéro appelé dans la procédure “users” et si un utilisateur appelle un numéro commençant par 6 ou 7, le système va alors router cet appel vers un autre trunk contrairement à un appel vers une ligne fixe.
Un autre exemple : une société ayant une succursale en France peut router tous les appels vers la France (commençant par un préfixe français) via son PBX distant situé en France et les appels seront alors traités comme des appels locaux et non plus internationaux, ce qui permet de faire de sérieuses économies sur les factures télécom.
Un numéro appelé peut être :
- Une correspondance exacte : un numéro de téléphone (numéro d’extension ou numéro externe), exemple: 1220.
- Modèle : une séquence de nombres et de caractères spéciaux permettant de faire correspondre tous les numéros qui répondent aux critères spécifiés, exemple : 12XX – tout nombre de quatre chiffres commençant par “12” (1200, 1211, 1245 etc.)
Destination “default” : le numéro d’appel “default” peut être ajouté quand il est nécessaire d’inclure tous les numéros appelés possibles. Attention ! Normalement le numéro “default” sert à notifier l’appelant que le numéro appelé est incorrect (aucune correspondance trouvée dans la procédure de Dialplan pour ce numéro)
Syntaxe pour les modèles :
- X ou x (majuscule ou minuscule) : n’importe quel chiffre de 0 à 9
- . (point) : un ou plusieurs caractères entre 0 et 9 de n’importe quelle longueur
- [ ] (crochets): n’importe quel chiffre parmi ceux présents dans les crochets
- Z ou z (majuscule ou minuscule) : n’importe quel chiffre de 1 à 9
- N ou z (majuscule ou minuscule) : n’importe quel chiffre de 2 à 9
- ! (point d’exclamation) : zéro ou plus caractères
Exemples :
- 0. – les numéros commençant par zéro suivi par un chiffre ou une série de chiffres (usage typique : diriger les appels vers lignes extérieures)
- 1XX – les numéros commençant par 1 suivi de 2 autres chiffres, ex : 125, 167
- [37]2X – les numéros commençant par un 3 ou un 7, suivis par 2 puis par n’importe quel autre chiffre, ex : 326, 728
- X. – tous les appels de tous les numéros
- [1237-9] – correspond à 1,2,3,7,8,9
- XXX! – Tous les numéros contenant trois caractères ou plus (alors que XXX. correspond à tous les nombres contenant au moins quatre caractères)
Ajouter et modifier des procédures de Dialplan
Aller dans menu Dialplan -> Procédures du Dialplan.
Deux procédures sont présentes par défaut dans ce menu :
- main (associée aux trunks VoIP et aux passerelles média)
- users (associée aux utilisateurs)
kite (la procédure pour gérer les appels entrants depuis le service Kite, voir Lien personnel Kite pour utilisateurs du PBX)
On peut modifier ces procédures, ou en ajouter de nouvelles pour les associer à des utilisateurs (dans WMS -> Utilisateurs, double-cliquer sur l’utilisateur) ou à des trunks (dans WMS -> Trunk, double-cliquer sur le trunk).
Pour modifier une procédure existante : double-cliquer sur la procédure.
Pour ajouter une nouvelle procédure : cliquer +.
On peut ajouter plusieurs numéros appelés devant être vérifiés dans la même procédure de Dialplan.
Pour ajouter un nouveau numéro appelé, cliquer sur Ajouter un numéro :
Pour ajouter une application de Dialplan (une opération à exécuter pour ce numéro appelé), cliquer sur Ajouter une application :
De cette façon, on peut avoir plusieurs numéros appelés dans la même procédure de Dialplan et plusieurs opérations à exécuter (applications de Dialplan) pour le même numéro appelé. Les applications de Dialplan sont exécutées dans l’ordre défini, et cet ordre peut être modifié quand on veut en utilisant le glissé / déposé.
Pour afficher la liste déroulante des applications de Dialplan associées à un numéro appelé, cliquer sur le signe + situé à gauche de ce numéro appelé.
Pour effacer un numéro appelé, cliquer sur le signe - situé à droite du numéro appelé.
Pour supprimer une application de Dialplan, cliquer sur le signe - situé à droite de l’application.
Applications de Dialplan
Les applications des Dialplan sont les opérations (règles) exécutées l’une après l’autre (dans l’ordre défini par vous) quand le numéro appelé a une correspondance dans la procédure de Dialplan.
Beaucoup d’applications de Dialplan permettent la modification du numéro appelé à la volée. Beaucoup d’applications de Dialplan nécessitent d’être associées à une autre procédure de Dialplan.
Modification du numéro appelé
Voici un exemple de l’application Dialplan: Composez le numéro qui achemine l'appel vers la destination spécifiée.
Scénario attendu : un appel entrant au numéro 021234567 doit être acheminé vers l'utilisateur 100.
La mise en oeuvre :
ajoutez le numéro appelé 021234567 dans la procédure principale Dialplan
ajoutez l'application Dialplan, composez le numéro de téléphone et cliquez sur Ajouter un numéro (numéro appelé) pour modifier le numéro appelé.
Le menu suivant s'ouvre et vous permet de changer le numéro appelé:
- Personnalisée : cochez le champ et entrez votre numéro de téléphone (dans notre exemple, 100)
Sauter dans une autre procédure
De la même façon, beaucoup d’applications de Dialplan permettent de sauter dans une autre procédure de Dialplan.
Exemple : gérer les appels entrants différemment quand ils arrivent en dehors des heures ouvrables.
Créer une Plage Horaire dans WMS -> Dialplan -> Plages Horaires / Switch et définir un état “vérification des plages horaires”. A chaque fois que cette plage horaire est vérifiée dans le Dialplan, le système vérifiera si les bureaux sont fermés ou pas selon cette plage horaire.
Modifier la procédure “main” et ajouter l’application “Vérification de la plage horaire” pour le numéro de téléphone du bureau (réception) . Si l’appel arrive en dehors des heures spécifiées, le Dialplan va router l’appel vers une autre procédure nommée “bureau_fermé”. Il faut alors créer cette procédure dans laquelle le système va par exemple diffuser un message vocal à l’appelant puis diriger l’appel vers la messagerie vocale.
Plus d'informations : Dialplan applications
Procédures incluses
La section Procédures incluses vous permet d'ajouter les numéros appelés qui doivent être analysés après le contenu de la procédure en cours.
De cette manière, vous pouvez créer le bon ordre d’exécution des opérations au cas où plusieurs modèles (appelés préfixes numériques, par exemple) entreraient en conflit au sein de la même procédure Dialplan.
Ouvrez la procédure des utilisateurs, allez dans Procédures incluses et cliquez pour la développer: pbxinterne (plan de numérotation des utilisateurs et des fonctions / services d’appel) existe déjà, ce qui permet par défaut aux utilisateurs de s’appeler et d’utiliser les codes de fonction du système. Une fois configuré le contenu de la procédure Dialplan est alors analysée :
Ceci est juste un des cas où les procédures incluses sont utilisées.
Exemples concrets de Dialplan
Dans ce Chapitre nous allons voir comment utiliser les applications de Dialplan les plus répandues pour gérer les appels entrants et sortants.
Dialplan Interne : “users”
Comme mentionné précédemment, les utilisateurs sont autorisés par défaut à s’appeler et à appeler les codes de fonction du système, car la procédure “pbxinterne” est présente dans la section Procédures incluses :
Cependant, la procédure des utilisateurs doit couvrir toutes les destinations appelées par les utilisateurs du système (appels nationaux, internationaux, mobiles, etc.), raison pour laquelle il est recommandé d'utiliser des modèles.
Les applications Dialplan les plus couramment utilisées dans la procédure des utilisateurs sont Composer le trunk / Faisceau. L'application Composer le trunk vous permet de sélectionner la ligne utilisée pour passer un appel.
Faisceau
Aller dans WMS -> Trunks -> Faisceau
Faisceau (les groupes de trunks) permettent la mise en œuvre d’une stratégie de routage intelligente à moindre coût (Least-Cost Routing, LCR).
Les faisceau ont du sens lorsqu’il y a plusieurs trunks et il faut configurer une certaine priorité dans laquelle les trunks doivent être essayés l’un après l’autre.
Exemple : vous souhaitez router les appels vers des numéros de portable via le trunk GSM, toutefois vous voulez aussi pouvoir passer un appel même quand le trunk GSM est occupé :
Dans ce cas l’appel est routé via le trunk GSM, si c’est occupé l’appel est routé via le trunk RNIS.
Il est possible de supprimer ou d’ajouter des chiffres au numéro appelé, d’établir le nombre maximum d’appels simultanés sur chaque ligne et de définir le délai avant que le système tente de passer un appel via le prochain trunk dans le groupe de lignes.
Après avoir configuré un groupe de lignes (faisceau) sur cette page, vous pouvez l'utiliser dans le Dialplan (application Faisceau).
Appel d'un PBX distant
Cette application Dialplan est utile dans un environnement multisite, dans lequel une même entreprise a des bureaux et des PBX situés dans différents pays.
Une société possède son siège social en Allemagne et une succursale en France. Elle souhaite router les appels vers les numéros français par son PBX distant installé en France. PBX Allemand, procédure “utilisateurs” :
Ajouter le préfixe français en tant que numéro appelé puis ajouter l’application de Dialplan “Appel d’un PBX distant” (dans notre exemple ci-dessous, (“demo.wildixin.com” est le nom du PBX français, et “users” est le nom de la procédure présente sur le PBX français) :
L’appel est routé par le PBX français, donc dans la procédure spécifiée “users” se trouvant sur le PBX français, la correspondance pour le numéro appelé “00033.” doit être présente.
PBX Français, procédure “utilisateurs”:
Ajouter le même numéro appelé “00033.” Et cliquer sur installer pour modifier ce numéro appelé :
Voici le résultat obtenu : l’appel est routé vers le PBX français, et avant d’appeler le trunk “local”, le système supprime les 5 premiers chiffres du numéro appelé (le numéro est donc normalisé), de sorte que le numéro appelé qui était au format international (par exemple, 000331234567890) devient un numéro français local (1234567890).
Exemple de configuration de la procédure "users"
Un exemple de configuration de Dialplan pour les appels sortants :
- +XXXX. : Vérifie si le numéro appelé est un numéro de téléphone international (ex : +39). Dans ce cas, le “0” est ajouté comme préfixe par défaut pour la sélection de la ligne sortante.
- 00039. : Vérifie si le numéro appelé est un numéro de téléphone italien. Dans notre exemple, l’entreprise a un bureau en Italie et l’un des PBX du réseau WMS est installé en Italie. Dans ce cas, il est possible de profiter des lignes réseau présentes sur le PBX distant : l’appel est routé via le PBX installé en Italie, en suivant la procédure “users” présente dans le Dialplan de ce PBX.
- 0X. : L’appel est routé via le trunk “bri-1”. Le premier chiffre (0 pour la sélection de la ligne externe) est retiré du numéro appelé.
- 0[67]. : Vérifie si le numéro appelé est un numéro de portable (Tout nombre commençant par 6 ou 7). Dans ce cas, l’appel est routé via le faisceau “gsm-calls”. Le premier chiffre (0 pour la sélection de la ligne externe) est retiré du numéro appelé.
Dialplan Externe: “main”
Router les appels entrants vers un groupe de réponse
Pour créer des routes d’appels, aller dans WMS -> Dialplan -> Groupes de Réponse.
- Cliquer sur + pour ajouter un nouveau groupe d’appel
- Saisir le nom du groupe d’appel
- Sélectionner les extensions dans la liste de droite et les déplacer dans la liste de gauche
- Cliquer sur Sauvegarder
Il est possible d’affecter des extensions à plusieurs groupes. On peut ajouter des utilisateurs présents sur tous les PBX dans le réseau WMS à des groupes d’appels.
Sélectionner le groupe et cliquer sur Modifier la stratégie pour modifier la stratégie de distribution des appels.
On peut maintenant modifier la procédure “main” pour permettre au Dialplan de router les appels entrants passés sur le numéro d’assistance technique vers le groupe d’appel nommé “assistance_tech”:
Exemple :
On peut :
- Configurer un délai après lequel la prochaine application Dialplan sera exécutée
- Sélectionner un message pour l’opérateur donnant des informations sur l’appel en cours (exemple d’un message audio qu’un opérateur peut entendre : “appel à l’assistance technique ”)
- Sélectionner une musique d’attente
Plus d'informations sur les groupes de réponse : Call distribution in Call groups.
Enregistrement et lecture des messages audios
On peut enregistrer un message vocal pour un opérateur ou bien un message audio qui va être diffusé à l’appelant. Ce message peut être enregistré directement depuis l’interface du Diaplan, et également depuis le menu Sons.
Exemple : le Dialplan est configuré pour vérifier la plage horaire et router les appels entrants vers une autre procédure de Dialplan quand les bureaux sont fermés. Dans ce cas, le système peut être configuré de sorte à diffuser un message audio à l’appelant puis router l’appel vers la messagerie vocale :
Pour enregistrer l’annonce vocale qui va être diffusée à l’appelant, cliquer sur le bouton … dans le menu Sons:
- Entrer le nom du message (ou de l’annonce) et votre numéro d’extension dans le champ “Téléphone”
- Cliquer sur le bouton rouge enregistrer : l’appel arrive sur le dispositif associé à votre compte (ex : un téléphone Wildix)
- Prendre l’appel et prononcer le message (ex : “ Nos bureaus sont fermés. Votre appel va être transféré vers la messagerie vocale ”). Raccrocher pour enregistrer le message:
Via ce menu, il est également possible de télécharger des fichiers audios sur le PBX :
- Cliquer sur Choisir un fichier
- Sélectionner le fichier à charger sur le disque dur local
- Cliquer sur Télécharger
WMS prend en charge tous les formats audios courants: mp3, wav, alaw.
Vous pouvez aussi utiliser le service TTS (Text-to-speech) pour créer des messages audio (voir Wildix Business Intelligence - Artificial Intelligence services)
Création d’un switch
On peut créer des switches (interrupteurs) afin de permettre au système de modifier le routage des appels entrants en fonction du statut du switch.
Exemples :
- Scénario Directeur / Secrétaire – le directeur peut activer le switch pour ne pas être dérangé par des appels. Quand le switch est activé, tous les appels sont redirigés vers sa secrétaire ; cette configuration est typiquement appliquée à la procédure “users” pour rediriger les appels des employés destinés au directeur vers la secrétaire, ou groupe de secrétaires. Voir la documentation à ce sujet.
- Messagerie vocale – Activer ce switch pour rediriger temporairement tous les appels vers la messagerie vocale.
- Switch 3 états – ce switch a trois états (activé / désactivé / supplémentaire) et permet de router les appels vers 3 procédures de Dialplan en fonction de l’état du switch.
Aller dans WMS -> Dialplan -> Plages horaires / Switches.
Cliquer sur + sous le tableau des Switches pour ajouter un nouveau switch (cliquer sur + sous ‘Switch à 3 états’ pour ajouter un nouveau switch à 3 états).
Exemple :
Étape 1. Créer un switch pour transférer tous les appels vers la Messagerie Vocale :
- Cliquer sur + dans la section “Switches” :
- Entrer le nom du switch et sélectionner l’état “activé” (vous pouvez modifier l’état du switch depuis la touche BLF du téléphone Wildix ou en appelant un code de fonction)
Étape 2. Créer une procédure de Dialplan qui sera exécutée quand le switch est « activé » :
Étape 3. Modifier la procédure “main” pour vérifier l’état du switch avant de router l’appel :
Modifier l’état d’un switch
- Via un code de fonction : appeler le code de fonction 93 depuis un téléphone WP et suivre les instructions vocales.
- Depuis la touche BLF du téléphone : appuyer sur une touche de fonction (touche BLF) préalablement configurée.
Configurer les touches de fonction dans WMS -> Utilisateurs (la même opération peut être effectuée via Collaboration -> Paramétrages -> Touches de fonction):
- Sélectionnez l’utilisateur et cliquez sur Modifier préférences
- Aller dans la section Paramètres -> Touches des fonctions et cliquer sur Switch pour ajouter un Switch à liste des touches de fonction
- Entrer l’identifiant du Switch (ID du switch peut être vérifiée dans WMS -> Dialplan -> Plages horaires / Switches)
- Cliquez sur Sauvegarder
Procéder de la même façon pour configurer un switch à 3 états ou une touche de fonction Plages Horaires.
Scénario Directeur / Secrétaire : How to configure a Director-Secretary Switch
Création des Plages horaires
Pour créer une grille des horaires d’ouvertures pour un bureau :
- Cliquer sur + dans la section “ Plage horaire ”
- Saisir le “Nom de la plage horaire ” et sélectionner l’état “Vérification de la plage horaire” :
- Sélectionner la plage horaire puis cliquer sur Modifier et indiquer les heures d’ouvertures :
Comme pour un switch, il faut créer une procédure séparée qui sera exécutée si l’appel arrive pendant les heures de fermetures selon cette grille horaire.
On peut ensuite configurer le Dialplan pour passer à une autre procédure quand les bureaux sont fermés :
Création d’une arborescence SVI
Les réponses vocales interactives (SVI, serveur vocal interactif) sont une technologie permettant aux humains de « dialoguer » avec des systèmes téléphoniques au moyen de tonalités DTMF. Un exemple de SVI est par exemple un appel où l’appelant va entendre “Appuyez sur 1 pour entendre le menu en anglais , appuyez sur 2 pour entendre le menu en Français”, et l’appel est ensuite routé vers des destinations différentes en fonction du choix de l’appelant.
Remarque: sur WMS 4.01, il est possible d'utiliser la reconnaissance vocale automatique dans le Dialplan pour créer des IVR avec contrôle vocal.
Informations complémentaires: How to configure IVR via ASR with Directory in Dialplan
L’arborescence graphique IVR de Wildix est facile à gérer et peut être à multiples niveaux. On peut définir un noeud (ou niveau) dans l’arborescence IVR en tant qu’action ou en tant que sous-menu:
- Sous-menu est un noeud intermédiaire qui amène l’appelant au niveau suivant de SVI. Vous pouvez configurer le système pour lire un fichier audio invitant l’appelant à faire un nouveau choix.
- Action arrête l’exécution du SVI et route l’appel vers la procédure de Dialplan spécifiée, avec possibilité de modifier le numéro appelé.
Exemple : création d’un SVI à trois niveaux.
Niveau 1 : Fichier audio invitant l’appelant à presser 1 pour entendre le menu en anglais, 2 pour l’entendre en français.
Niveau 2, l’appelant appuie sur 1 : un enregistrement audio en anglais l’invite à appuyer sur 1 pour parler au service d’assistance technique, et 2 pour le service des ventes
Niveau 3, l’appelant appuie sur 1 : l’appel est routé vers un opérateur de l’équipe d’assistance technique parlant anglais
Niveau 3, l’appelant appuie sur 2 : l’appel est routé vers un membre de l’équipe des ventes parlant anglais
Niveau 2, l’appelant appuie sur 2: un enregistrement audio en français l’invite à appuyer sur 1 pour parler au service d’assistance technique, et 2 pour le service des ventes
Niveau 3, l’appelant appuie sur 1 : l’appel est routé vers un groupe de l’équipe d’assistance technique parlant français
Niveau 3, l’appelant appuie sur 2 : l’appel est routé vers le groupe des Ventes parlant français
Aller dans WMS -> Dialplan -> SVI:
- Cliquer sur + pour créer et nommer une nouvelle arborescence SVI. Cliquer sur Sauvegarder
- Double cliquer sur le SVI pour la modifier :
On peut créer des niveaux (noeuds) pour l’arborescence SVI
Noeud de premier niveau
Fichier audio invitant l’appelant à presser 1 pour entendre le menu en anglais, 2 pour l’entendre en français.
Cliquer sur Modifier :
- Type de noeud : “Sous-menu ” (noeud intermédiaire)
Action:
- Fichier audio : sélectionner un fichier audio existant (ou en enregistrer un nouveau)
- Répétitions : le nombre de fois que ce fichier va être diffusé à l’appelant
- Délai : après ce délai ( en secondes) , l’action après Timeout est exécutée
- Code de Retour : code pour revenir au menu précédent
Action après temporisation :
- Procédure Routage des appels : sélectionner une procédure Dialplan différente pour router l’appel si l’appelant n’appuie pas sur un bouton dans le délai imparti
- Numéro appelant : cette option permet de modifier le numéro appelant (une correspondance doit être alors trouvée dans la procédure de Dialplan spécifiée)
Noeud de second niveau
Fichier audio invitant l’appelant à presser 1 pour avoir l’assistance technique, et 2 pour avoir le service des ventes (en anglais s’il a pressé 1, en français s’il a pressé 2)
Cliquer sur + devant le noeud de premier niveau pour ajouter un autre niveau.
- Numéro : la touche que l’appelant doit presser pour arriver sur ce noeud
Noeud de troisième niveau
Route l’appel vers la destination finale (utilisateur ou groupe).
Cliquer sur + devant un noeud de deuxième niveau pour ajouter un autre niveau, comme par exemple :
Tous ces noeuds vont stopper l’exécution de l’arborescence SVI :
- Type de noeud : Action
Action :
- Numéro appelé : numéro de l’extension
Où 123 et 224 sont des extensions de téléopérateurs parlant anglais (123 pour l’opérateur Assistance Technique et 224 pour l’opérateur des ventes)
Où 111 et 222 sont les numéros appelés présents dans la procédure “IVR” devant être créée séparément. Selon cette procédure, les appels entrants vers le 111 sont routés vers le groupe d’appel d’assistance technique, tandis que les appels entrants vers le 222 sont routés vers le groupe d’appel des ventes :
- Numéro appelé 111: l’appel est routé vers le groupe d’appel « assistance_tech » (si personne ne répond, après 20 secondes l’appel est routé vers la messagerie vocale)
- Numéro appelé 222: l’appel est routé vers le groupe d’appel « ventes » (idem, si personne ne répond, après 20 secondes l’appel est routé vers la messagerie vocale)
Voici l’arborescence SVI complète:
Elle peut maintenant être utilisée dans la procédure « Main »:
Gestion des faxes entrants
Les systèmes Wildix ont la fonctionnalité FAX Server intégrée par défaut. Tous les services de gestion des fax entrants et sortants sont activés sur tous les PBXs Wildix. Consulter la section documentation pour plus d’informations sur l’envoi de faxes.
Remarque : vérifier que le client SMTP a été bien spécifié dans Paramètres WMS -> Système -> Client SMTP.
Fax vers e-mail
Répond à un appel entrant en utilisant le Serveur FAX et transfère le fax vers un ou plusieurs numéros de fax/ utilisateurs :
Si un numéro d’extension (ex : 101) est spécifié, une copie du fax est envoyée à l’adresse mail de l’utilisateur, et un lien pour télécharger le fax apparaît dans le menu Wildix Collaboration -> Historique ainsi que dans CDR-View.
On peut spécifier plusieurs numéros d’extension / adresses email dans ce champ, séparés par des espaces, et dans ce cas la copie du fax reçu va être envoyée à des destinataires multiples :
Tous les faxes reçus et envoyés sont stockés indéfiniment dans l’emplacement de stockage défini dans Paramètres -> Système -> Sauvegarde.
Détection de fax
Remarque : surtout utile lorsque le même numéro est utilisé pour les appels entrants et les faxes.
Répond à l’appel et durant le délai défini dans “délai de détection du fax”, attend la tonalité d’un fax entrant (le système continuant d’exécuter le Dialplan durant ce délai).
- Délai de détection du fax : saisir le délai d’attente pour la détection du fax en secondes (3 secondes sont suffisantes habituellement)
- Continuer l’exécution : si activé, le Dialplan continue de s’exécuter sans attendre le nombre de secondes spécifié dans le champ “délai de détection du fax” avant qu’un fax soit détecté (pour éviter un silence de trois secondes pendant que la détection du fax)
- Procédure : sélectionner la procédure de routage de l’appel si un fax est détecté
- Numéro (installer) : modifier le numéro appelé (la correspondance doit alors être présente dans la procédure de Dialplan spécifiée)
Dans l’exemple ci-dessus, si un fax est détecté dans les 4 secondes, le système stoppe l’exécution de l’application “Groupe de réponse” et l’appel est transféré vers le numéro appelé “fax” (présent dans la même Procédure de Dialplan “main”), dans laquelle les faxes sont envoyés en tant que emails à des utilisateurs.
Fax arrivant d’un trunk vers un utilisateur FXS (machine fax)
Ajouter une application Dialplan “Détection de fax” au cas où le même numéro sert à la fois pour les appels entrants et pour les faxes, sinon on peut utiliser “Aller à”.
Sélectionner la procédure “pbxfeatures” ou “pbxservices” et modifier le numéro appelé : “Personnalisé” – 90*[fxs_extension_number], exemple :
Où :
- “pbxfeatures” / “pbxservices” sont des procédures présentes par défaut sur les PBX Wildix permettant la reconnaissance des services et fonctionnalités du PBX (y compris les codes de fonctions)
- “90” est le code fonction “Fax relay” ; “101” est le numéro d’extension de l’utilisateur FXS
DOCUMENTATION:
- Guide du serveur de fax : FAX/ SMS Server Quick Admin Guide
SDA et DISA
Les services SDA et DISA permettent à l’appelant d’appeler des utilisateurs du PBX en composant directement leur numéro d’extension.
Exemple de configuration SDA (Sélection Directe à l’Arrivée) :
Les 8 premiers chiffres sont supprimés du numéro appelé. En fonction des deux derniers chiffres du numéro appelé (1XX), l’appel entrant est alors routé vers l’extension, comme par exemple :
- Un appel entrant vers le 04611715111 est routé vers l’extension 111
- Un appel entrant vers le to 04611715112 est routé vers l’extension 112
- Un appel entrant vers le 04611715122 est routé vers l’extension 122
Exemple de configuration DISA :
- Numéro appelé “défaut”:
- Le système diffuse un message invitant l’appelant à entrer le numéro d’extension
- Le système attend pendant 5 secondes que l’appelant entre le numéro d’extension
- Si aucune entrée n’est détectée au bout du délai spécifié, l’appel est routé vers un groupe d’appel
- Numéro appelé “XXX”:
- Si l’appelant entre un numéro d’extension, l’appel est routé vers cet utilisateur
Rechercher de l’Extension de Mobilité
Il est possible de configurer le système de façon à reconnaître les utilisateurs du PBX quand ils appellent le bureau depuis leur téléphone portable. Les numéros de portables des utilisateurs doivent être présents dans WMS.
Grâce à cette fonctionnalité, les appels depuis les portables des employés peuvent être traités de la même façon que ceux passés depuis les postes fixes dans les bureaux.
Si le numéro appelé correspond au numéro de portable de l’un des utilisateurs du PBX, le Dialplan saute à la procédure prédéfinie pour les appels sortants de cet utilisateur.
- “Installer” – “ numéro ” : permet de modifier le numéro appelé pour qu’il corresponde à un numéro présent dans la procédure pour les appels sortants de l’utilisateur en question, comme par exemple la procédure “users”
- “Installer ” – “Options” – “d” : le système raccroche et rappelle l’utilisateur sur son portable (pour que l’appel soit gratuit pour l’utilisateur)
Exemple de configuration de procédure “main”
Dans notre exemple la société a trois numéros de téléphone :
- +33 176747980 – numéro public pour contacter l’entreprise
- +33 176747983 – assistance technique
- +33 176747984 – assistance aux ventes
En cas d’appel entrant vers le “+33 176747980”, les opérations suivantes sont exécutées :
- Recherche d’extension mobile. Si le numéro de téléphone de l’appelant est présent dans le champ s “Mobilité” de l’un des utilisateurs du système, le système raccroche et rappelle automatiquement l’appelant
- Vérification de la grille horaire “bureau_ferme ”, et si l’appel arrive durant les heures de fermetures des bureaux, alors une autre procédure de Dialplan “ bureau_ferme ” est exécutée
- Vérification du switch “ messagerie ”, et si l’état de ce switch est “activé ” alors une autre procédure de Dialplan “ messagerie_vocale ” est exécutée
- L’appel est routé vers le SVI “SVI”
En cas d’appel entrant vers le “+33 176747983”, les opérations suivantes sont exécutées :
- Vérification de la grille horaire “bureau_ferme ”, et si l’appel arrive durant les heures de fermetures des bureaux, alors une autre procédure de Dialplan “ bureau_ferme ” est exécutée
- Vérification du switch “ Voicemail_switch ”, et si l’état de ce switch est “activé ” alors une autre procédure de Dialplan “ messagerie ” est exécutée
- L’appel est routé vers le groupe d’appel “assistance_tech”
- Si personne ne répond dans les 20 secondes, alors la procédure de Dialplan “messagerie_vocale” est exécutée.
En cas d’appel entrant vers le “+33 176747984”, les opérations suivantes sont exécutées :
- Vérification de la grille horaire “bureau_ferme ”, et si l’appel arrive durant les heures de fermetures des bureaux, alors une autre procédure de Dialplan “ bureau_ferme ” est exécutée
- Vérification du switch “ Voicemail_switch ”, et si l’état de ce switch est “activé ” alors une autre procédure de Dialplan “ messagerie ” est exécutée
- L’appel est routé vers le groupe d’appel “ventes”
- Si personne ne répond dans les 20 secondes, alors la procédure de Dialplan “messagerie_vocale” est exécutée.
Solution WebRTC de Wildix
Introduction à la solution WebRTC Kite
Wildix WebRTC Kite est une solution professionnelle pour la communication d’entreprise basée sur la technologie WebRTC qui apporte une communication unifiée sur votre site web.
Fonctionnalités prises en charge :
- Messagerie instantanée / transfert de fichiers
- Appels audio
- Streaming vidéo
- Partage d’écran
- Conférence vidéo
Lien personnel Kite pour utilisateurs du PBX
Le service Wildix Kite permet à chaque utilisateur de PBX d’avoir un lien personnel Kite par lequel il peut être contacté sur Internet via un navigateur.
Exemples d’implémentation Kite :
- Bouton de contact sur un site web (modèle HTML simple)
- Widget (intégré dans le site Web ou dans une page Web distincte)
- Signature d’e-mail en HTML avec bouton de contact (modèle HTML simple)
Un exemple d’implémentation de Kite peut être trouvé ici : https://www.wildix.com/fr/contacts/
L’un des avantages de Kite est son intégration totale avec le système téléphonique Wildix :
- Les demandes de chat sont gérées aux utilisateurs du PBX via l’interface Wildix Collaboration
- Les appels audio sont pris en charge par tous les dispositifs Wildix (WP, W-AIR, applications mobiles, Collaboration)
- Wildix Kite utilise un Dialplan séparé ce qui rend le service facile à personnaliser
- Les demandes de chat et les appels arrivant depuis le service Kite peuvent être routés vers des agents d’appels ainsi que vers des groupes de réponses.
Documentation Kite : Wildix WebRTC Kite
Conférence Vidéo WebRTC
La conférence vidéo Wildix, également basée sur la technologie WebRTC, permet aux utilisateurs de PBX ainsi qu’aux utilisateurs externes de participer à la conférence via un lien ou un appel téléphonique.
Fonctionnalités prises en charge :
- Possibilité de connexion pour les utilisateurs internes et externes via invitation par e-mail, via un lien, ou via un appel audio
- Messagerie instantanée, conférence audio et vidéo multi- utilisateurs
- Partage d’écran
- Partage de document / d’application / de lien
- Enregistrement de la conférence (chat, audio, vidéo, partage d’écran)
- Planification des conférences synchronisée avec Google Calendar
- Désactivation ou réactivation des microphones des participants
- Allocation dynamique du stream vidéo sur l’orateur
Documentation : /wiki/spaces/DOC/pages/30280852
Debugging et dépannage
Les systèmes Wildix offrent des possibilités de journalisation, de débogage et de dépannage sur plusieurs différents niveaux. Dans ce chapitre, nous ne ferons qu’en survoler les points fondamentaux.
Connexion SSH
Si vous pouvez accéder à votre PBX depuis votre réseau à l’adresse IP par défaut (port LAN) ou à l’adresse IP délivrée par votre serveur DHCP (port WAN), vous pouvez accéder à votre PBX en utilisant un client SSH.
La connexion au PBX via SSH permet de visualiser les logs du PBX et d’analyser les problèmes liés à l’activation du PBX, aux enregistrements de trunks, aux opérations de Dialplan, aux permissions ACL, aux appels en échec etc.
Pour se connecter en SSH on peut utiliser une console (dans Windows, utiliser “Putty” ou autre client SSH) ou bien en cliquant sur l’icône “Terminal” dans le menu supérieur de WMS (disponible pour l’utilisateur “admin”):
- Pour analyser le journal des appels : sélectionner l’entrée 1 (se connecte au système moteur du PBX)
- Pour analyser le journal du système : sélectionner l’entrée 5 (ouvre Syslog)
- Pour les autres opérations avancées : sélectionner l’entrée (Shell)
Exemple:
Remarque : l'accès direct au port SSH sur les PBX Cloud sur WMS 4.01 est bloqué pour des raisons de sécurité. Il est possible d'activer / désactiver temporairement le port SSH 2222 via WMP.
Reportez-vous au chapitre : Enable SSH port on Cloud PBXs.
Debug du Dialplan
Cliquer sur l’icône Debug dans le menu supérieur. Vous pouvez voir les appels en cours en temps réel et visualiser les logs Dialplan de chaque appel :
Génération de traces
Paramètres WMS -> Outils et Utilitaires -> Générer une trace.
Cet outil permet la génération d’une trace au format .pcap* aidant à analyser les éventuels problèmes de trafic VoIP sur le PBX ou sur d’autres interfaces.
DOCUMENTATION:
- Guide de génération de trace Pcap : LIEN.
Syslog, Réinitialisation et récupération des passerelles média et des téléphones
Réinitialisation et récupération des WP4X0 : Appuyer sur la touche centrale des touches de navigation et la maintenir enfoncée pendant plusieurs secondes.
DOCUMENTATION : Récupération et réinitialisation des WP4X0 : How to perform reset and recovery of Start, WorkForce, WelcomeConsole, WP4X0 new generation
Activer le syslog distant sur les dispositifs Wildix: dans WMS -> Dispositifs, double cliquer sur un dispositif provisionné pour le modifier puis sélectionner “Syslog Server” (entrer l’adresse du serveur distant).
Passerelles RNIS :
- Se connecter à l’interface web de la passerelle média, aller dans le menu System -> Syslog et activer “ Traces Diagnostic ”
- Se connecter en SSH à la passerelle (sur Windows, utiliser “Putty” ou autre client SSH) en utilisant les mêmes identifiants que pour se connecter à l’interface web
- Taper “logs on” (à la fin de la session, taper “logs off”)
- Passer un appel de test
Les logs permettent de comprendre les éventuels problèmes, voici ce qui se produit lorsqu’un utilisateur place un appel sortant vers un trunk :
- La PBX reçoit une requête de l’utilisateur et la transmet à la passerelle BRI/PRI
- La passerelle transmet l’appel à l’opérateur
- L’opérateur répond à la passerelle avec le statut “Call Proceeding” pour confirmer la réception de la demande
- L’opérateur répond avec le statut “Call progress” pour indiquer que l’appel a été routé vers sa destination
- L’opérateur répond avec le statut “Alerting” pour indiquer que la destination est disponible.
- L’opérateur répond avec le statut “Setup Confirm” pour indiquer que l’appel a été répondu.
- Si l’appel ne peut pas aboutir, ou que l’opérateur raccroche, la passerelle média reçoit le message suivant : “Unicast RECV Disconnect”
Vérifier le champ indiquant la raison de la déconnexion d’appel, par exemple: “Cause: Normal call clearing (16)”. Vérifier les codes et les raisons de déconnexion d’appel : http://www.cnes.com/causecodes.html
Documentation : Debugging and troubleshooting of Media Gateways
Autre
- Menu supérieur -> Info : le service Monit vous permet de vérifier les performances des services système, CPU, utilisation de la mémoire.
- Menu supérieur -> Ports bloqués : sert à vérifier si des ports requis pour des trunks distants ou des appels sont fermés.
Quels ports il faut ouvrir pour les services Wildix : Ports used by Wildix services
Accès au PBX via le port série RS-232 et SSH
Port série RS-232
- Utiliser un câble RS-232 pour connecter votre PC au port série du PBX
- Ouvrer un terminal RS-232 (par exemple PuTTY sur Windows ou ZetaTerm sur Mac) et régler la vitesse de transmission (baud rate) à 19200
- Brancher l’alimentation du PBX
- Le menu de démarrage s’affiche :
- Reset root password : permet la récupération du mot de passe du PBX, en réinitialisant les valeurs par défaut (utilisateur : admin, mot de passe : wildix)
- Recover System : réinitialise le système en effaçant toute la configuration actuelle (attention : cette opération doit être autorisée par le support technique de Wildix)
- A la fin de la procédure de démarrage, le PBX demande une authentification, et affiche ensuite le menu de la console: