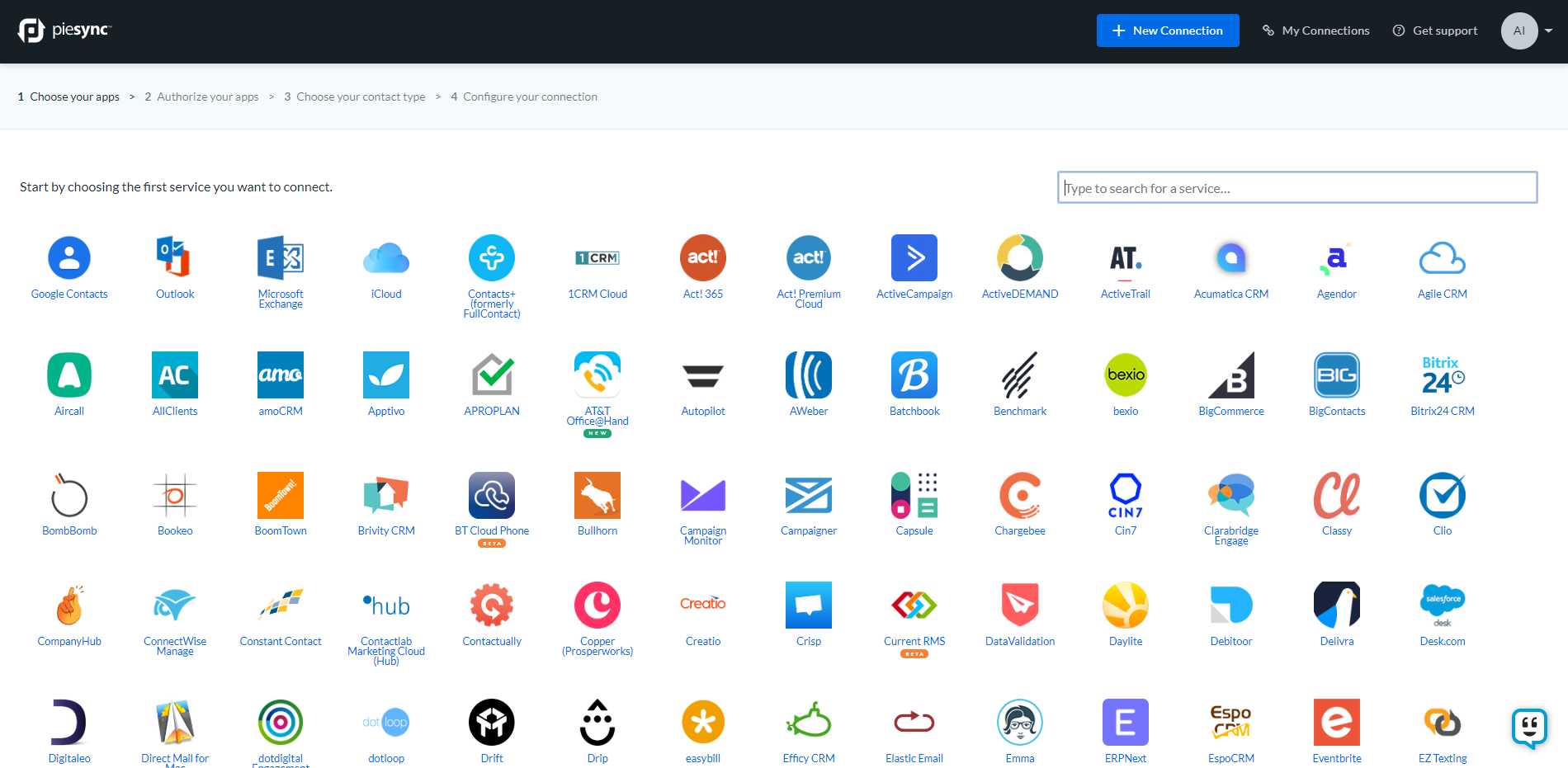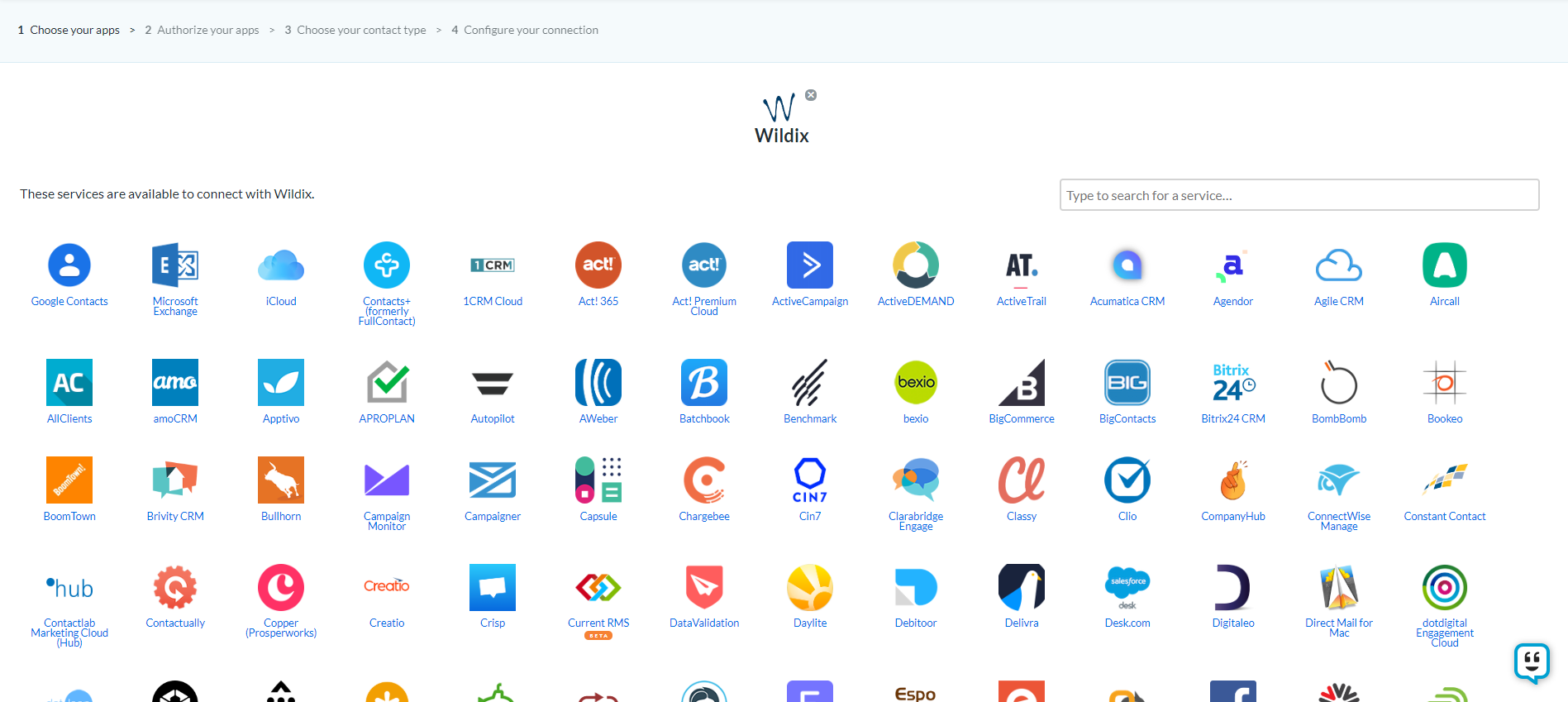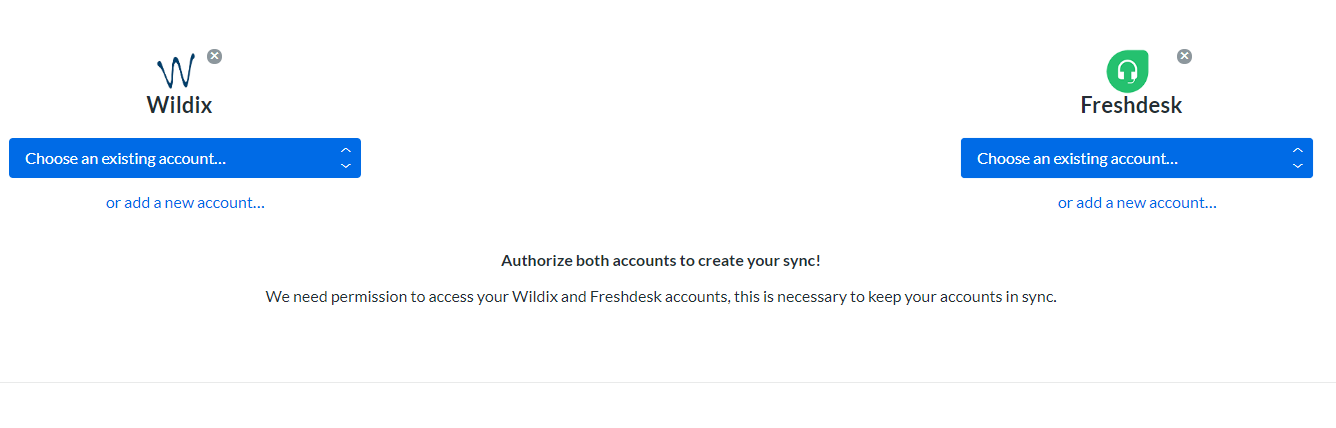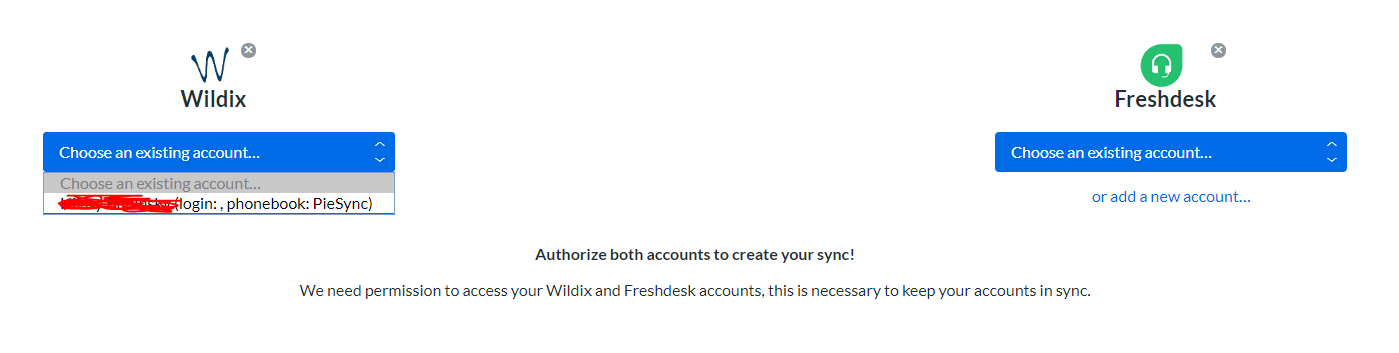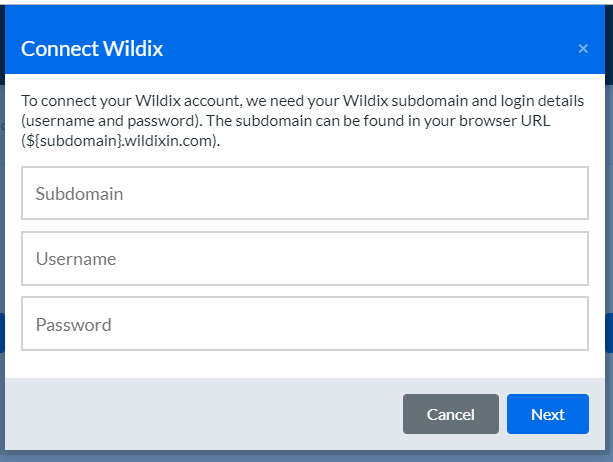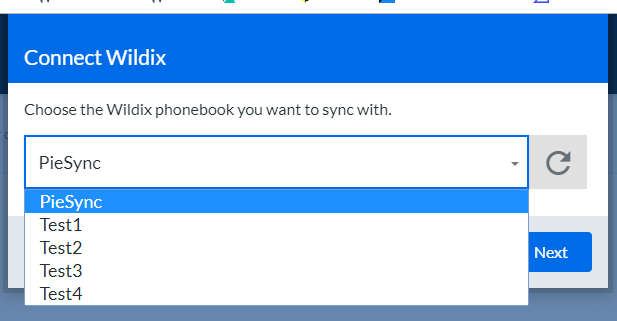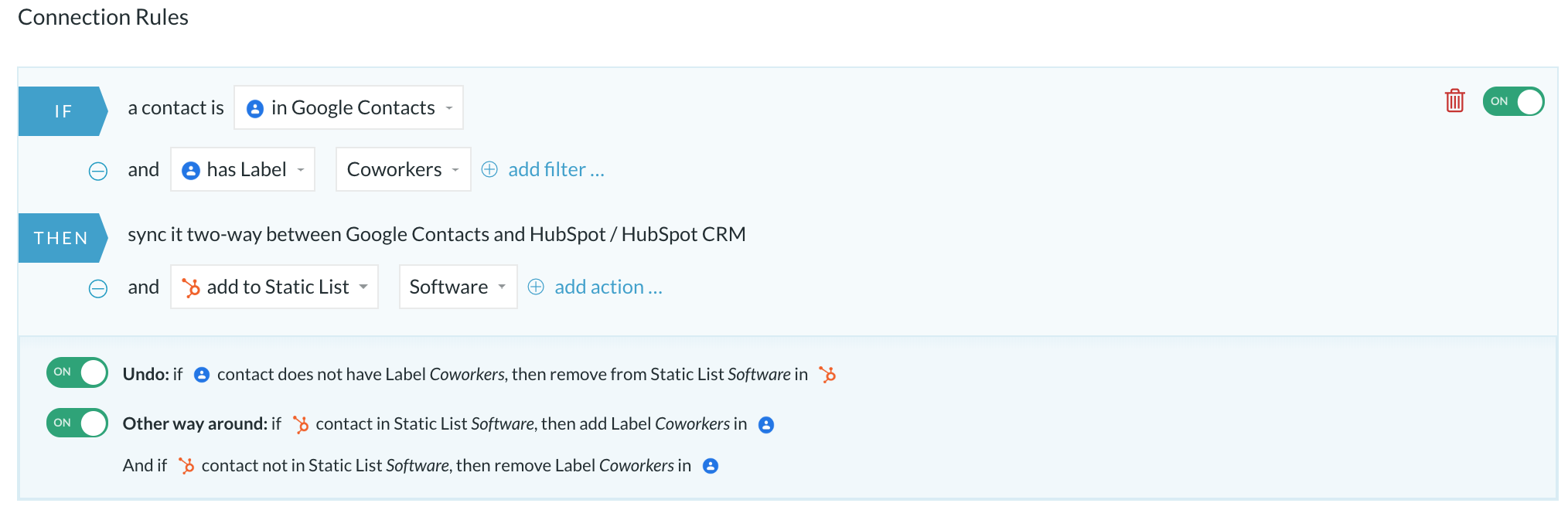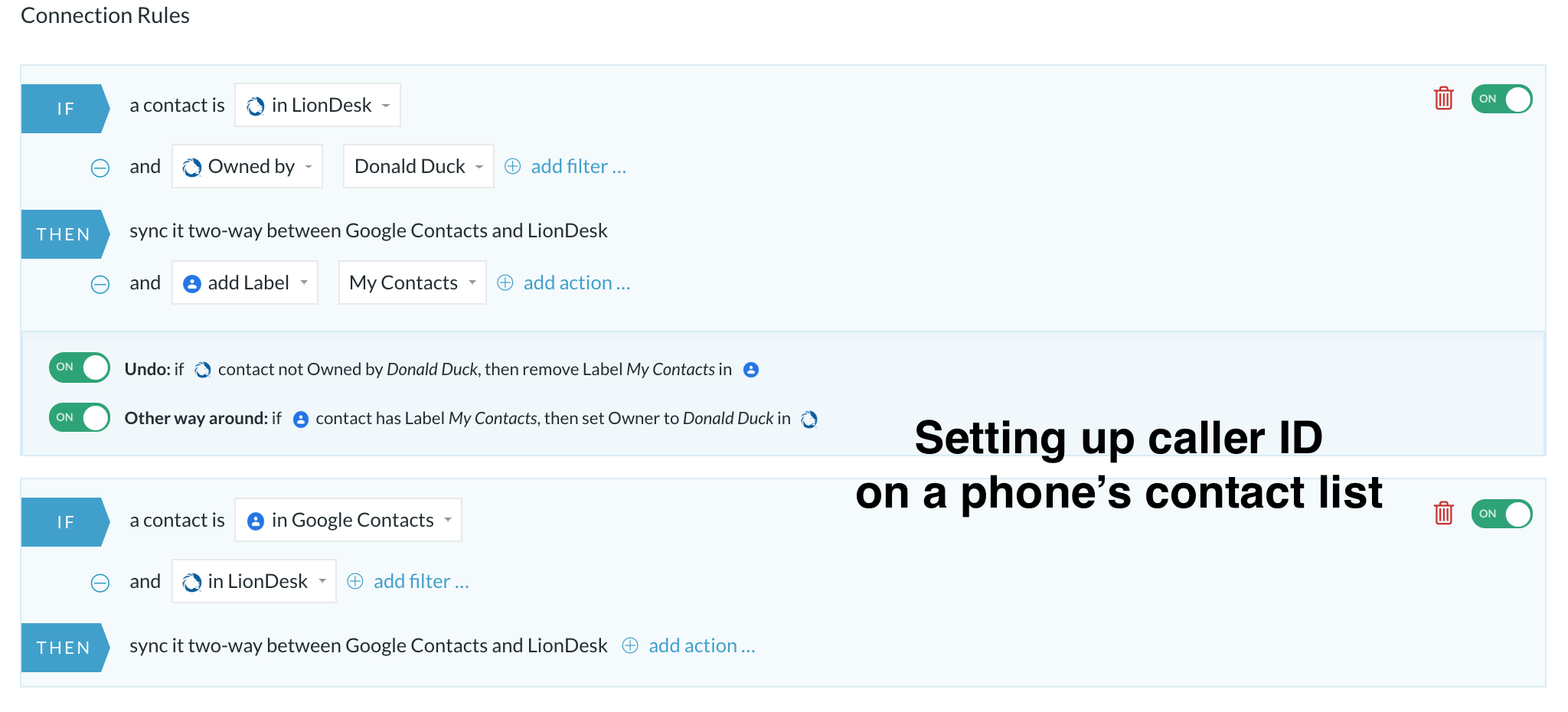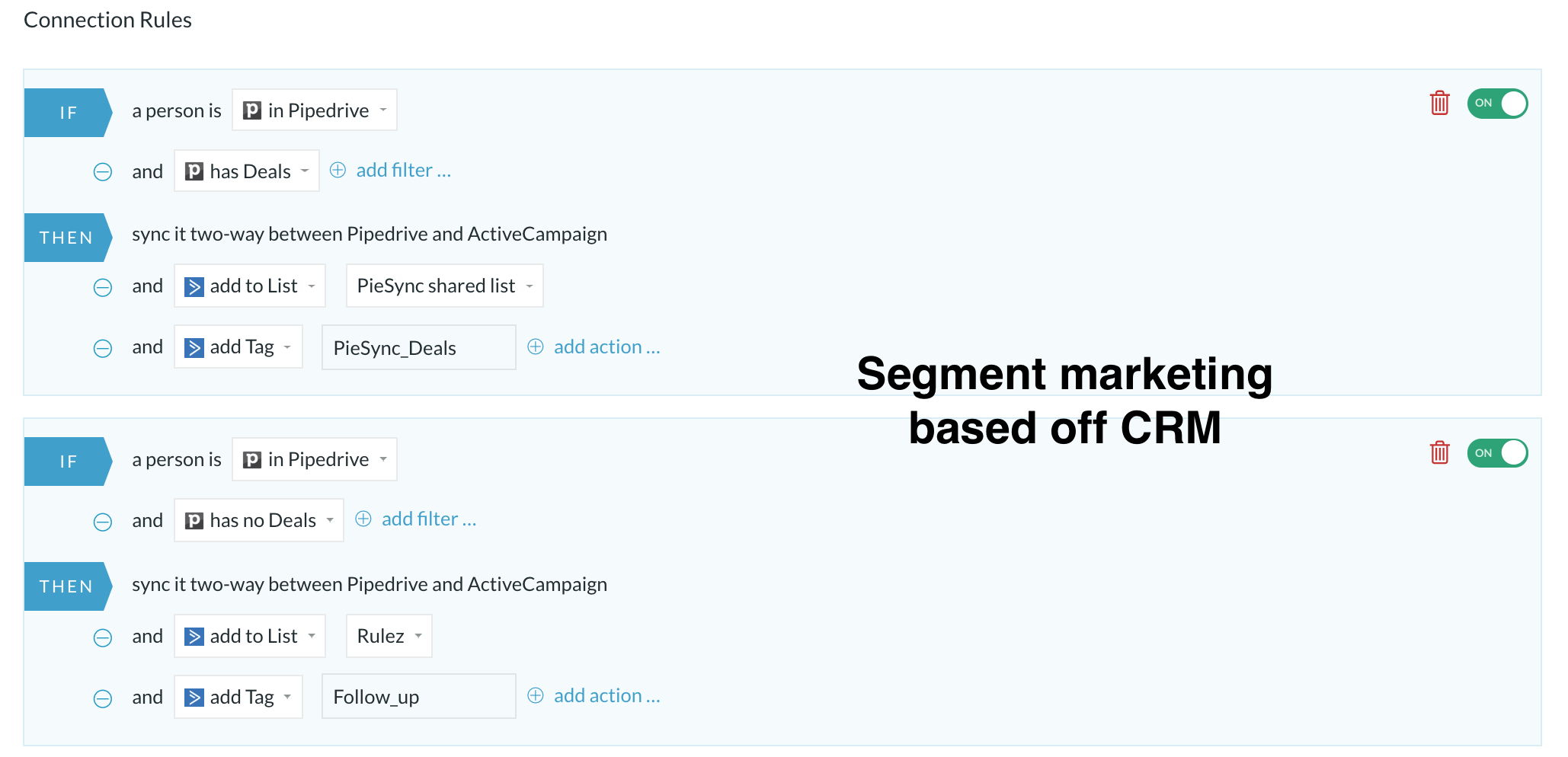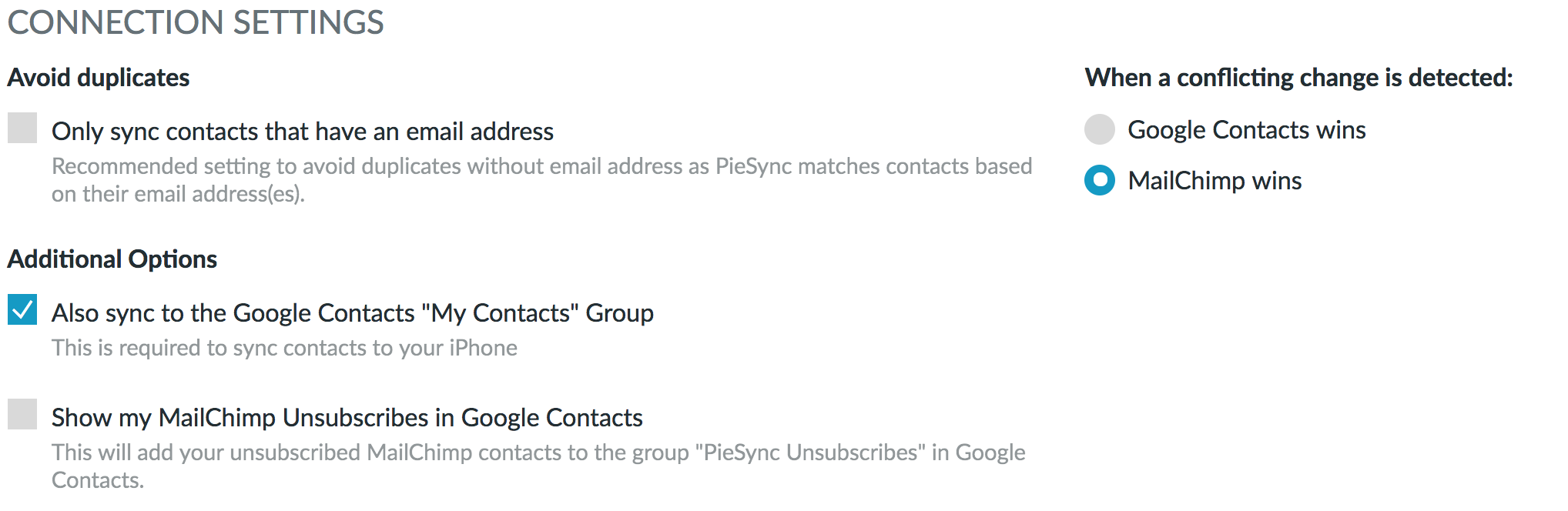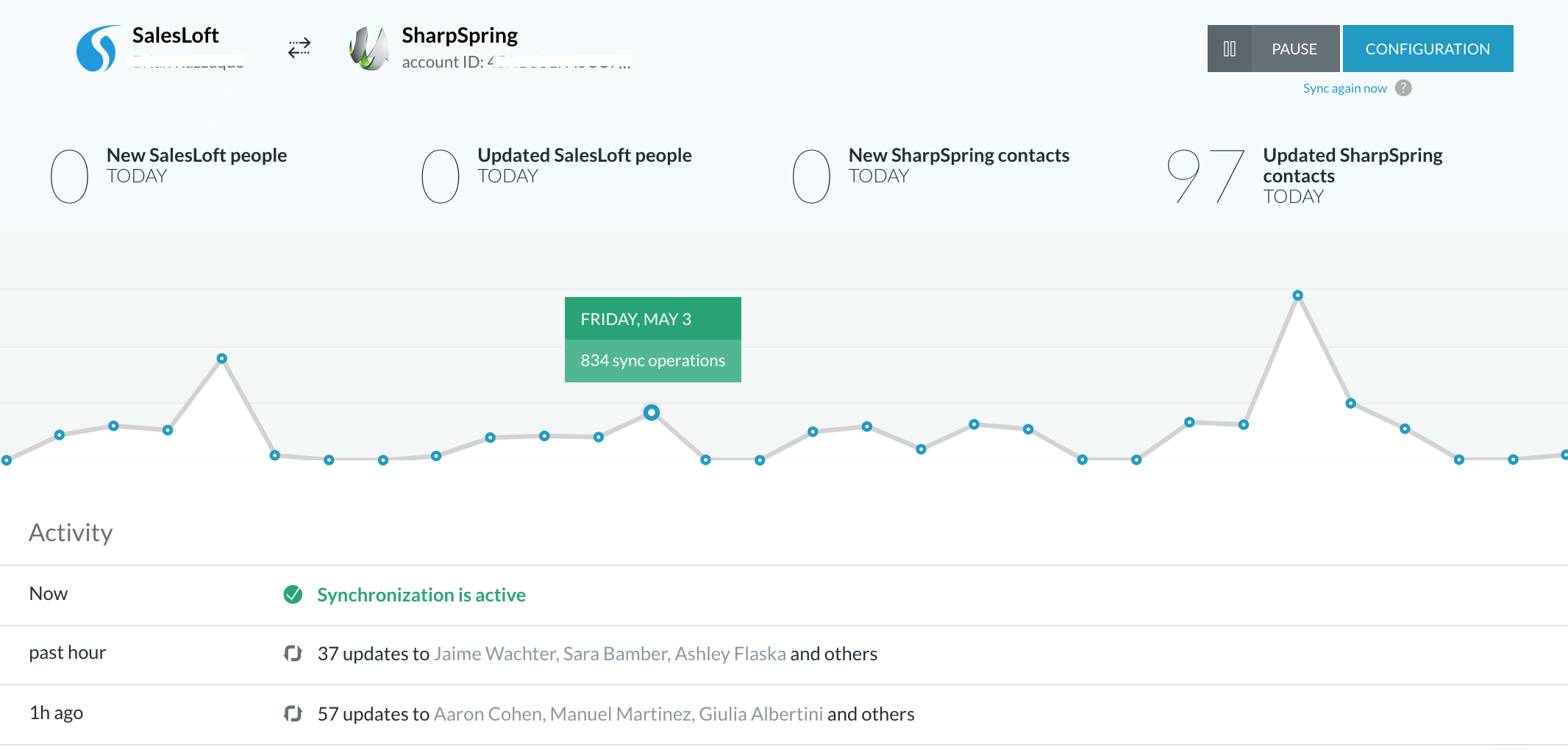PieSync Integration User Guide - English
This guide will lead you through the process of PieSync synchronization usage, starting from a Softphone installation and activation, and ending with practical examples for call receiving.
Requirements:
- WMS version: 5.01 or higher
- Wildix UC-Business license
- PieSync Starter plan and higher
Created: November 2019
Updated: January 2023
Permalink: https://wildix.atlassian.net/wiki/x/WAXOAQ
Real-time two-way sync
- More than 206 apps to sync
Choose your app
- In setting up a sync connection, you first choose the app that contains the contacts data you need to be synced with Wildix. Choose it from the list, or by using the search bar
- After you select Wildix, you immediately proceed to select the second app
- Let's choose Freshdesk as an example
Log in to your apps
- In order to use PieSync, you need to have registered accounts with both Wildix and the app you selected. At this point, you'll need to connect PieSync to them so it can fetch the contacts data configuration. You do this for both apps. If it is the first time using PieSync, you will need to authorize both Wildix and another app, one after the other
- If you have previously set up a connection with any of these apps, you can choose to re-purpose that authorization. Of course, you can also choose to login to your apps with a separate account too
- If it's your first login, you should log in to your Wildix account using next info:
- Subdomain — Your PBX name
- Username — Collaboration extension number or username to account with permission to use Phonebooks
- Password — Password for that account
- After you logged in, you should specify Wildix Phonebook to sync
You cannot create Phonebook in this popup. You should create one, before setting up the synchronization.
Configure your sync
A two-way sync is made up by at least two rules
- Once you authorized 2 apps, you tell PieSync how we should keep your contacts data in sync. By default, PieSync proposes two-way sync with a drop-down to allow for one-way syncs (do I need one-way or two-way?)
- A two-way sync starts off with 2 rules. Each rule fulfills the conditions of each side of the sync. PieSync looks at all the data stored on each side, so you can define exactly what data needs to move from one side to the other
In this example, rule 1 dictates that for every contact that PieSync finds in Google Contacts, PieSync will update or create one in Wildix in case it didn't exist already there. Rule 2 completes this 2-way sync: for each contact that exists in Wildix, a counterpart will be updated or created in Google Contacts. For instance, if you don't need all of your Wildix contacts into Google Contacts, simply remove this rule!
If you need a simple all-to-all sync, this is all you need to set up (ie. don't change anything to the default setup). Starter plans are limited to two of these rules.
Pro plan and higher
Adding conditions & actions
Through PieSync you can and you should tweak the sync so that not only contacts get synced, but you also respect the segmentation, tags, groups, categories, custom attributes, subscription status, ... of the apps that the contacts live in. In a PieSync rule, you can choose to add a filter and add actions to syncs.
Good to know; in a two-way sync, PieSync will suggest to optionally undo & revert the actions so you can sync datasets in unison. In the above example, all of the contacts in Google Contacts label "Coworkers" are those that are in HubSpot's static list. If you remove contacts from the Hubspot list, they also get their Google Contacts label removed.
What you can do depends from the app to app. Typically, it is in the if-clause that you'll be able to define a segment of your contacts. In the then-clause, you can perform actions such as adding the contacts to the counterpart of that same segment in the other app. Combine this with other actions you can perform as a result of a sync, and the possibilities are truly endless.
Connection settings
In addition to setting up sync rules, PieSyncs presents a series of app-dependent options. These include:
- a toggle to help AVOID DUPLICATES - possibly hard-coded by default
- handy ways to have PieSync SYNC DELETIONS or SYNC UNSUBSCRIBES across datasets
- you should CHOOSE YOUR MASTER APP so that during the initial sync and afterward, conflicting changes can be resolved
- in connections that include Google Contacts, we suggest you ADDITIONALLY SYNC TO THE GOOGLE CONTACTS GROUP 'MY CONTACTS', especially useful for iPhone users, as your iPhone contacts get synced to 'my contacts' in Google by default
Field mapping
Contact is more than just a name. All your contacts attributes need to be carefully mapped with one another in sync.
- PieSync's DEFAULT FIELD MAPPING shows you those default fields we will always keep in sync and details how we mapped them between the two apps you have connected. You cannot change these fields.
- In the CUSTOMIZABLE FIELD MAPPING, you'll be able to map fields stored in your apps that we didn't find logical counterparts for. This includes default fields as well as custom fields. The customizable field mapping is set up and shown in the white part below the default field mapping in the configuration. You can add an unlimited amount of mappings and remove, enable/disable them anytime
Custom Mappings are available from the Pro Plan onward. More information about Pro Plan here.
Start syncing!
Make sure no other integrations are running next to PieSync for the accounts you have connected in PieSync. Other integrations will have access to your data and have the ability to manipulate as well. For this reason, we kindly ask you to use PieSync and nothing else to keep your data in sync. Other integrations running in parallel with PieSync are a no-go!
In case you have a lot of contacts in your applications, the initial sync will take some time, even if you configured PieSync only to sync a subset of your contacts. During the initial scan, we need to process all of your contacts (also the contacts outside the chosen subset) to avoid duplicates during the sync. After the initial sync, it should never take much longer than five minutes for updates to show.
Monitor your connection in the Dashboard
Once the connection is running, the activity monitor will be your real-time view of PieSync's operations. It provides insight into:
- new contacts being created from your first app to your second app that didn't exist yet
- new contacts being created from your second app to your first app that didn't exist yet (if you did a 2-way sync)
- updates made to contacts that had been synced & matched up before the update is now also synced up
- whether your synchronization is active or not - you can pause the connection should you so wish