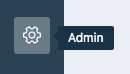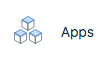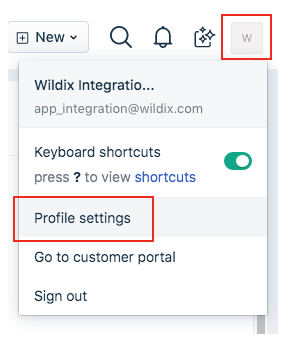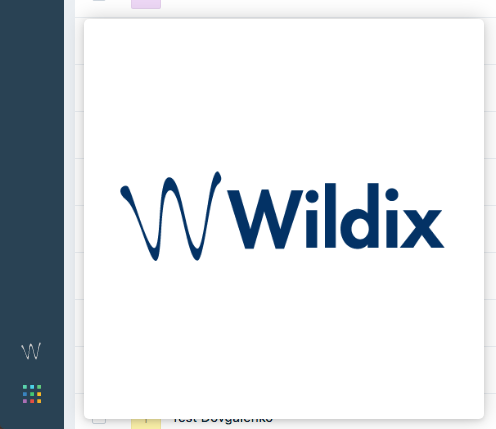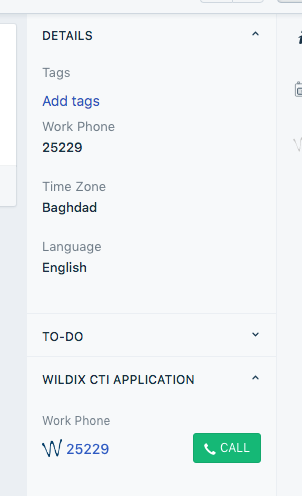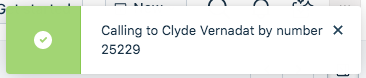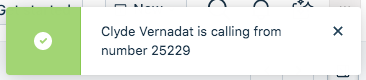Freshdesk Integration - User Guide - English
This guide will lead you through the process of Freshdesk integration usage, starting from an installation, and ending with practical examples for call receiving.
Requirements:
- WMS version: 5.01 or higher
- Wildix UC-Business or UC-Premium license
- Freshdesk Blossom plan or higher
- Installed Integration Service
Created: July 2019
Updated: January 2023
Permalink: https://wildix.atlassian.net/wiki/x/twnOAQ
Click-to-call working on "Contacts" and "Tickets" pages
- Incoming and outgoing call popup
- Auto-detect existing contact and redirect to its page
- Creating a new contact via the sidebar
- Show Freshdesk About field in the pop-up
Link to the application
The integration is now available for direct download from the Freshdesk marketplace!
Setup the Integration as Freshdesk App
Setup the Freshdesk App
- Go to Admin tab in your Freshdesk dashboard
- Choose Apps from Helpdesk Productivity category
- Press the Get More Apps button
- In the sidebar search field, type: "Wildix CTI Calling App", and choose the integration
- Click on the Install button
One last thing is to insert your API key. You can discover your key in your Profile Settings. Just press on your avatar in the top-right corner. In the sidebar on the right, you will find the API Key
Finish the installation process by copy your API key from the setting page and past it to the sidebar of the installer.
Application Usage
Keep Collaboration open while working with Freshdesk
The Integration placed in two places:
The icon in down - left corner. It shows and hides the pop-up
- Sidebar in the Tickets and Contacts pages. This is a place where Click-to-call button located
Make a Call
Keep Collaboration open while working with the application
Making a Call Using Click-to-Dial
You can not call contacts without a phone number. The application recognizes both Work phone and Mobile phone fields from the Freshdesk.
- Locate the number that you want to dial in a Сontact or Ticket pages.
- Click the call button or the number. The number is automatically dialed in the softphone (Collaboration application).
- A number that has already been clicked cannot be clicked again for five seconds.
- The button does not appear next to fax numbers.
- Pop-up now shows contact info: name and phone number. And you'll receive a notification about an outgoing call in the top-right corner.
Answer a Call
Keep Collaboration open while working with the application
You can tell that you have an incoming call if you see a flashing red button near your tab name on the browser. It also plays the ringtone. You should also receive a notification in the top-right corner
Details about the call, if any, are displayed just above the Answer button, and typically include:
- Caller Avatar placeholder
- Caller name
- Caller's phone number.
- About field from the CRM
To answer an incoming call, press the green button in the pop-up.