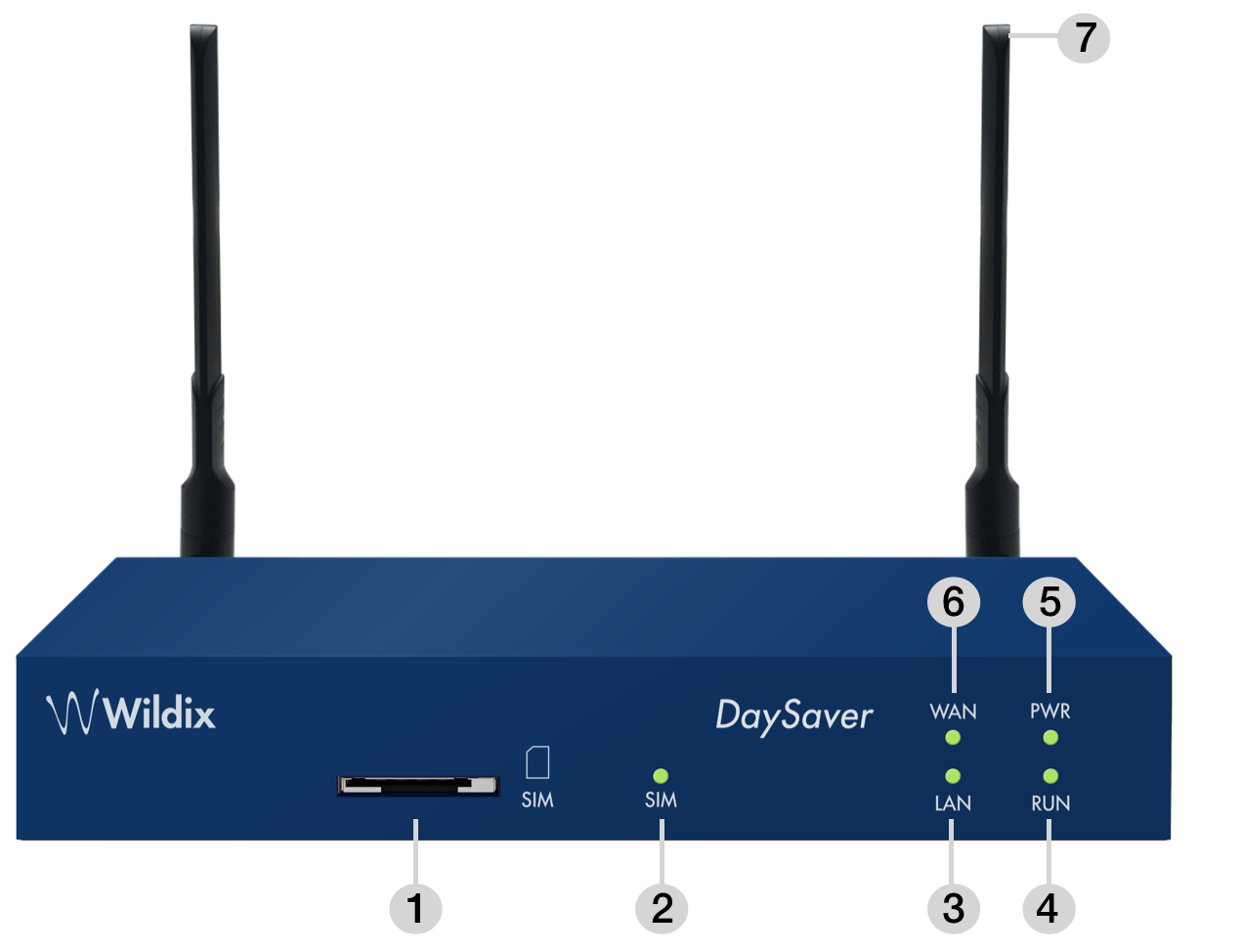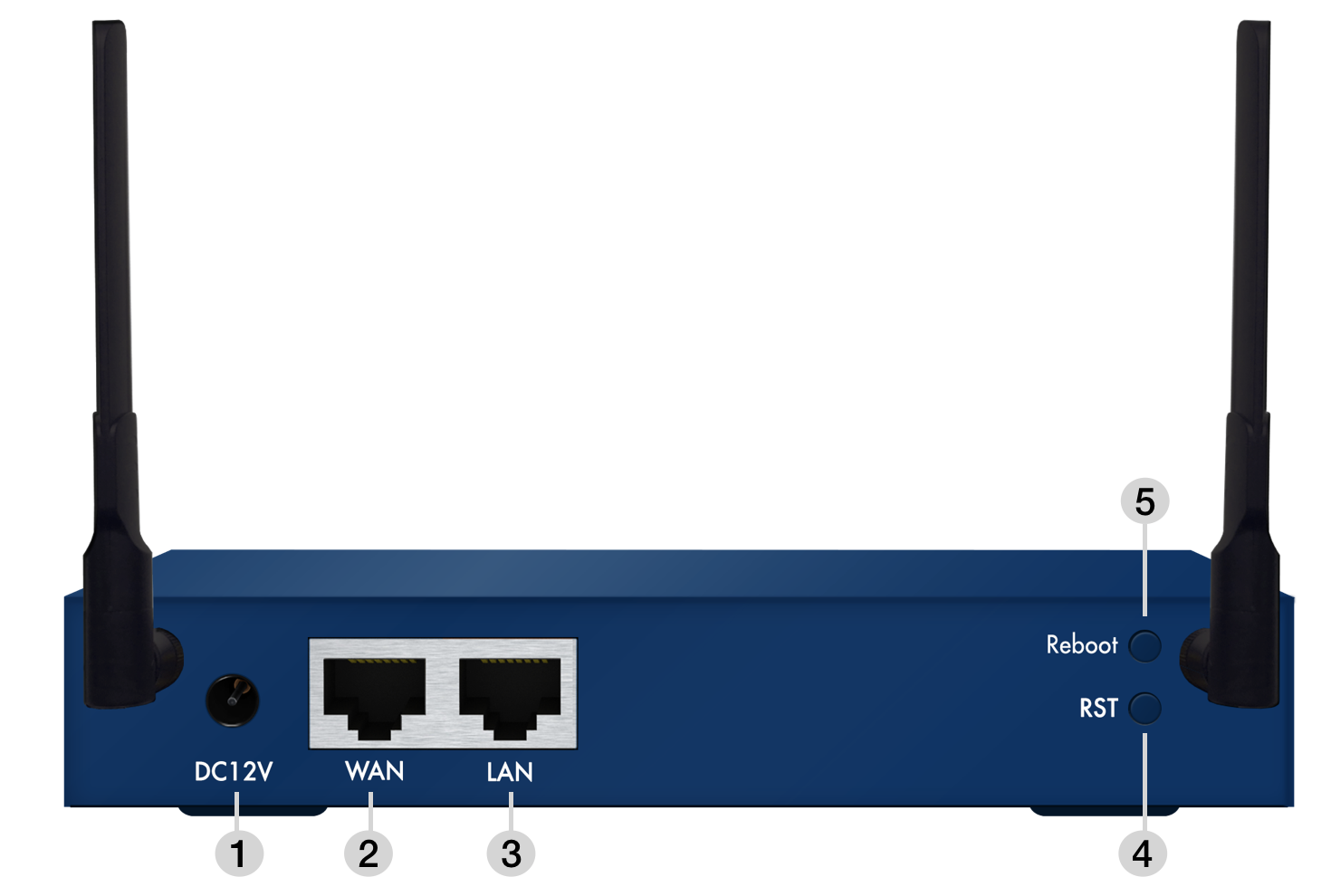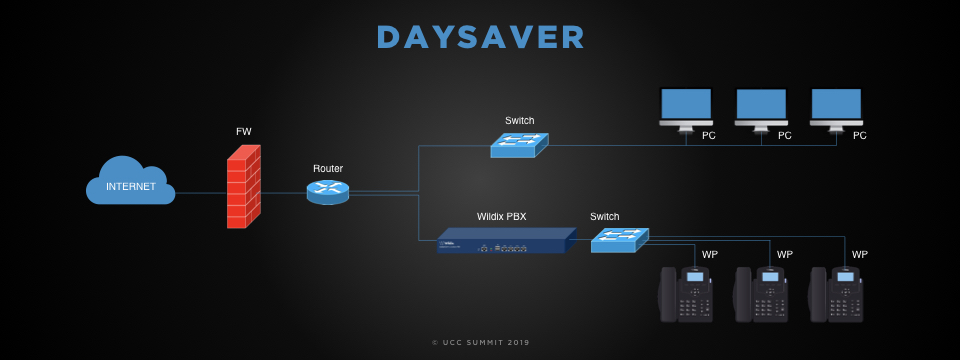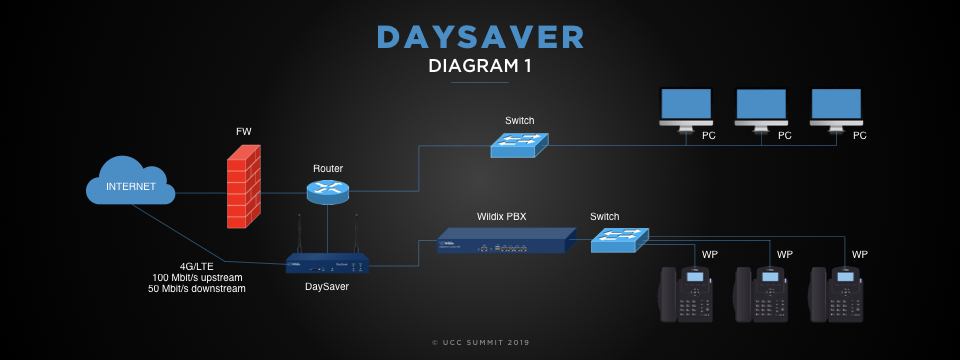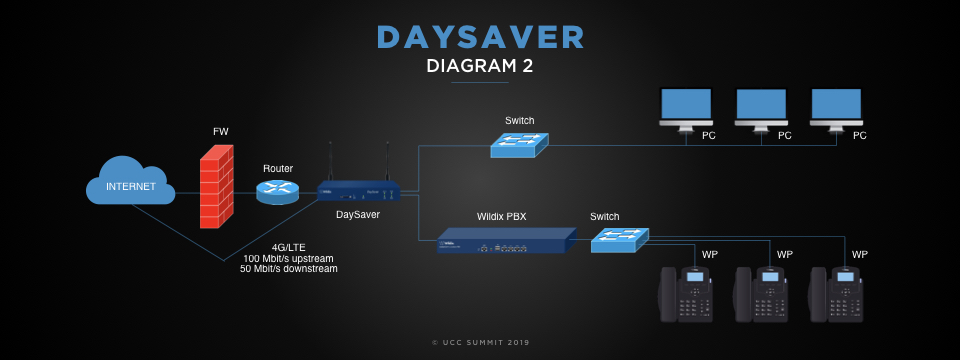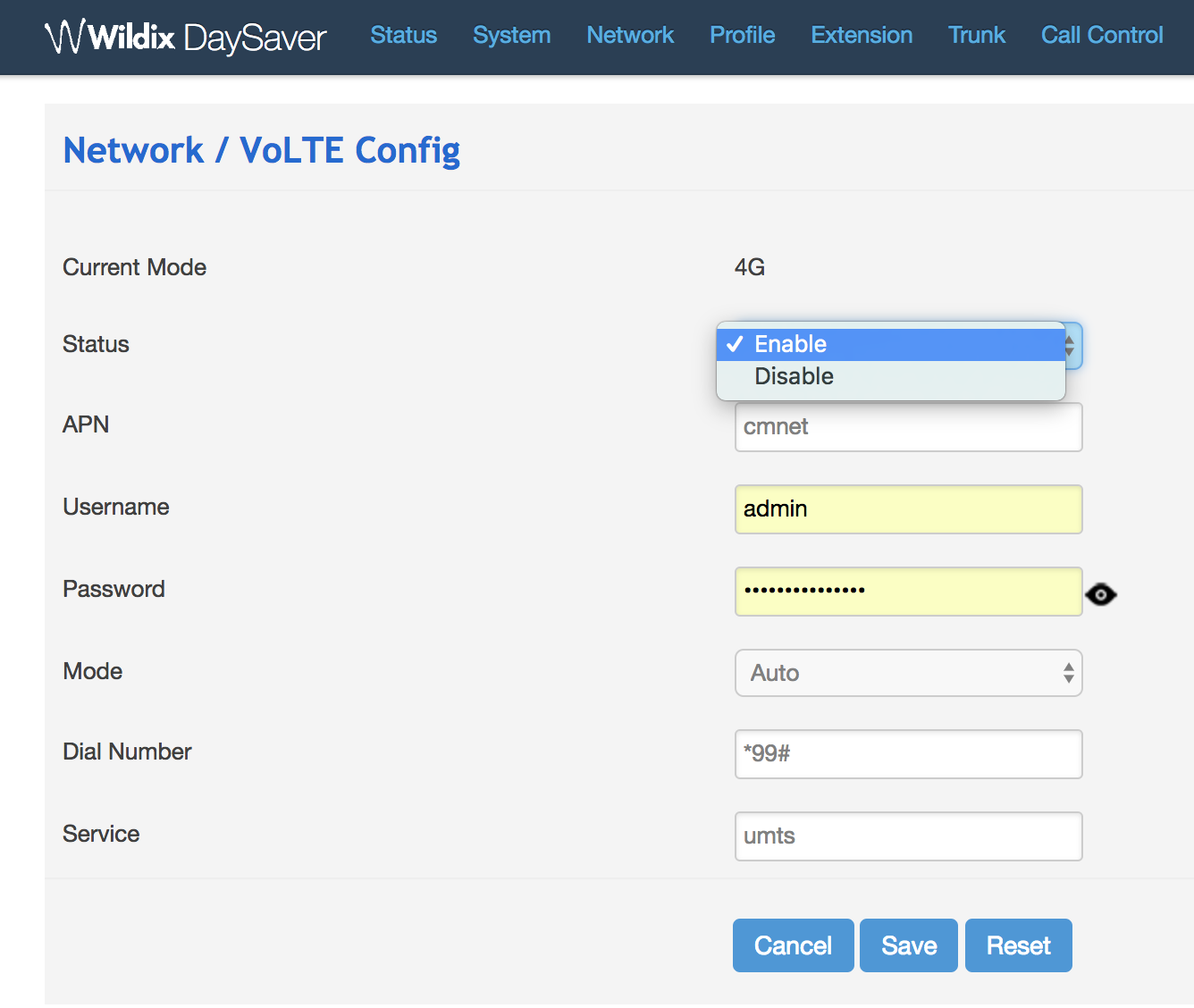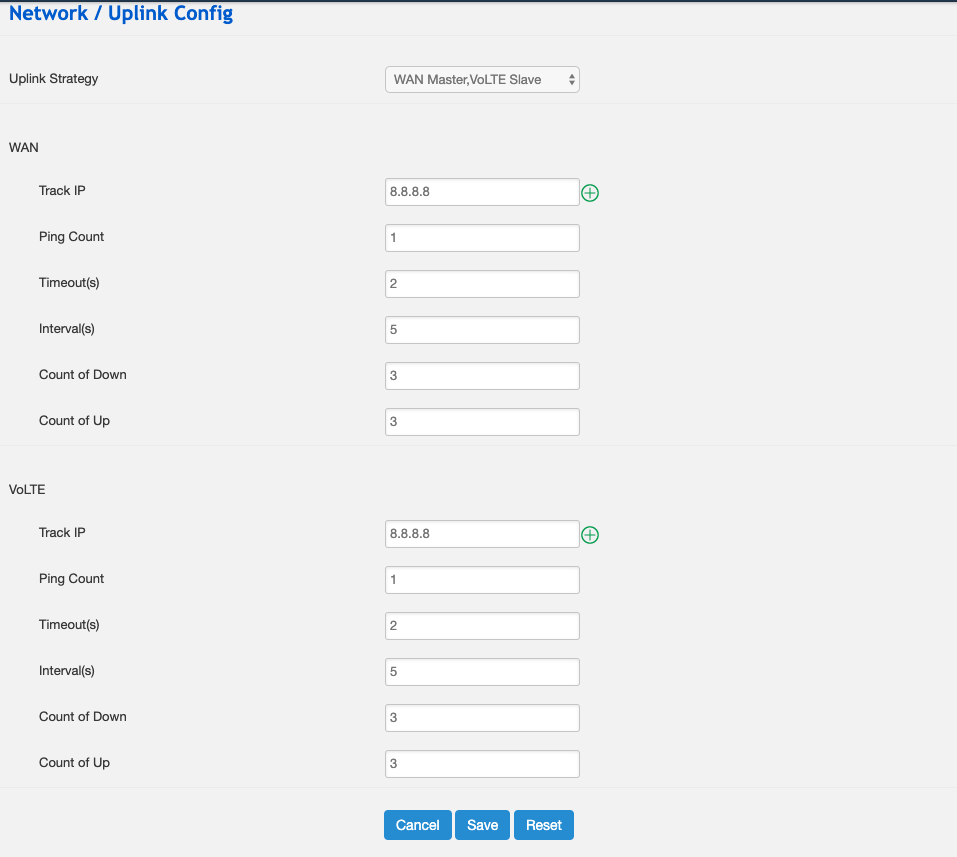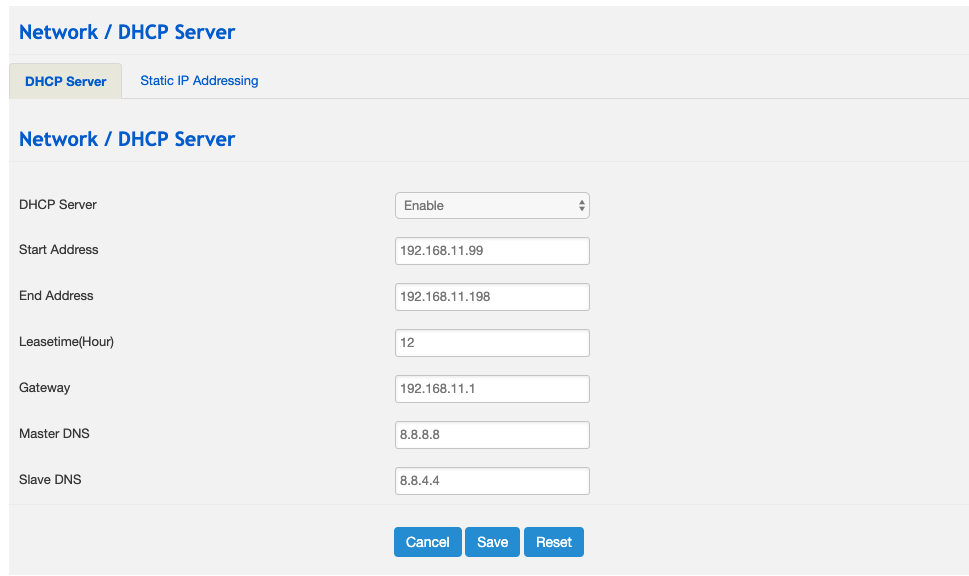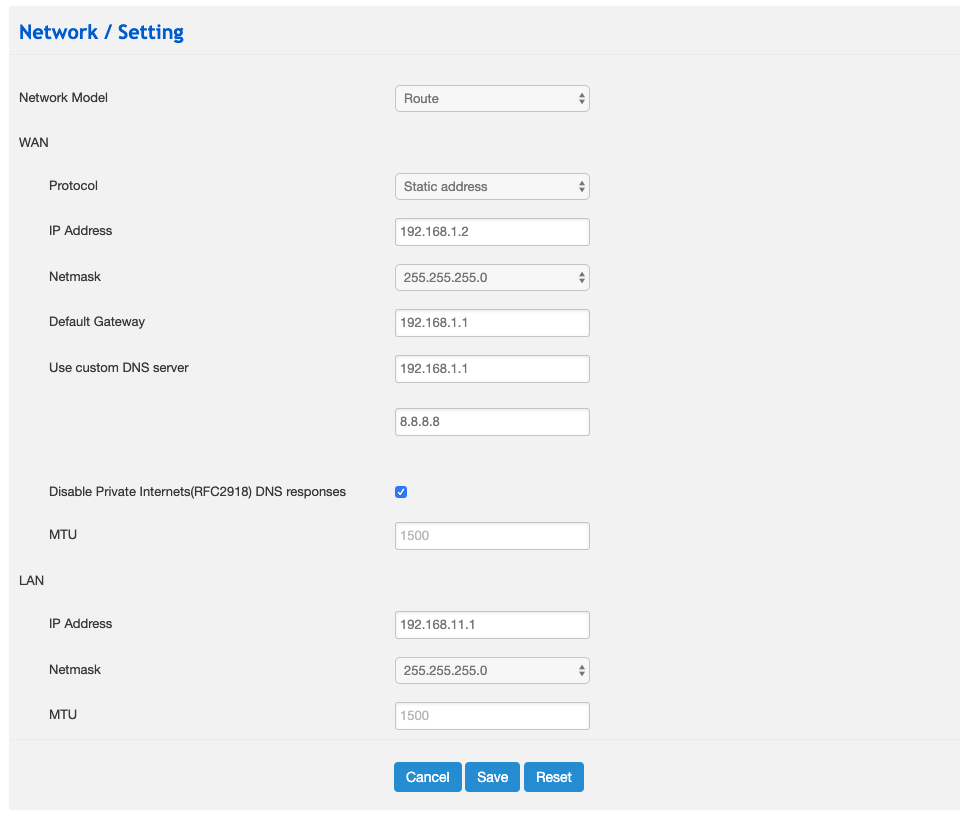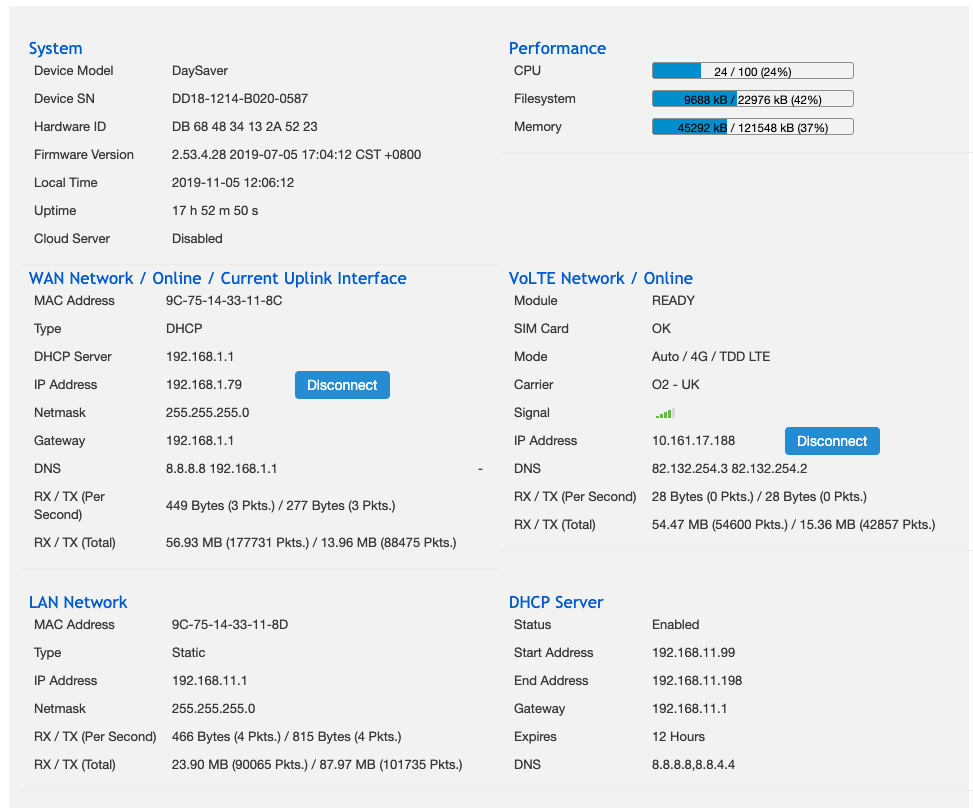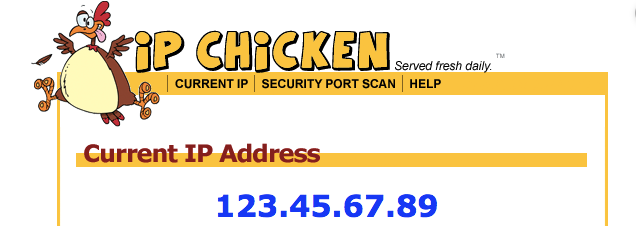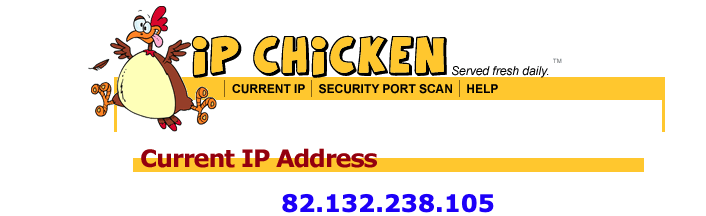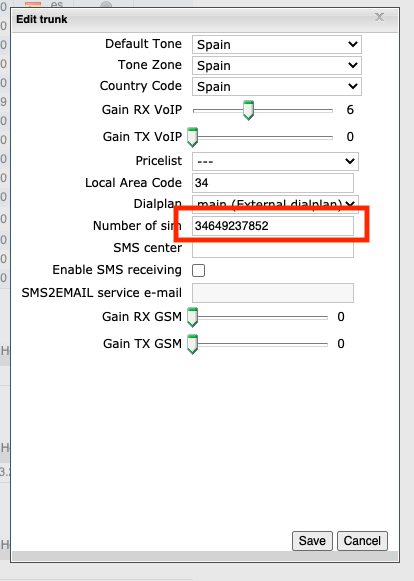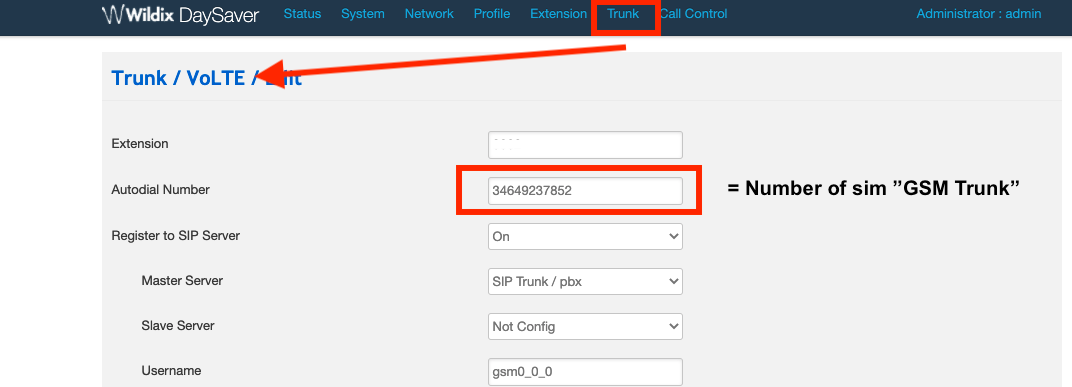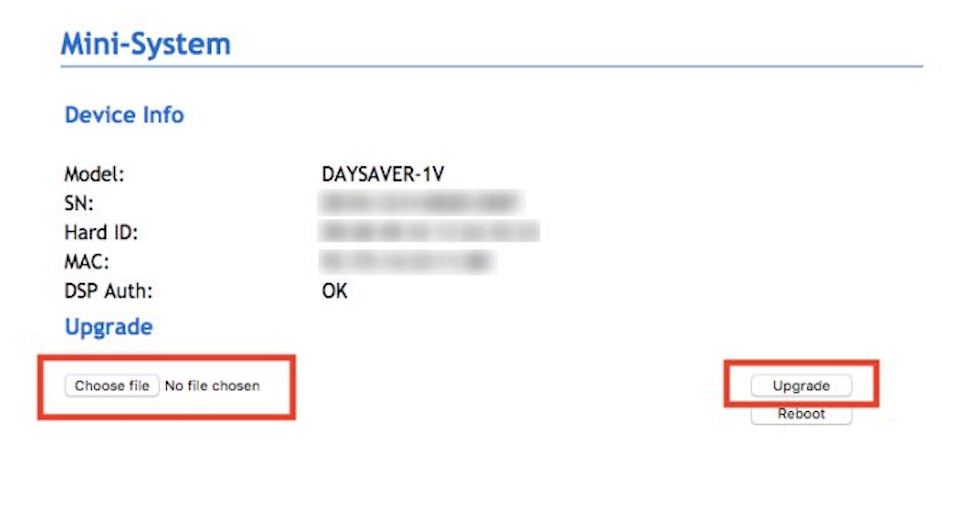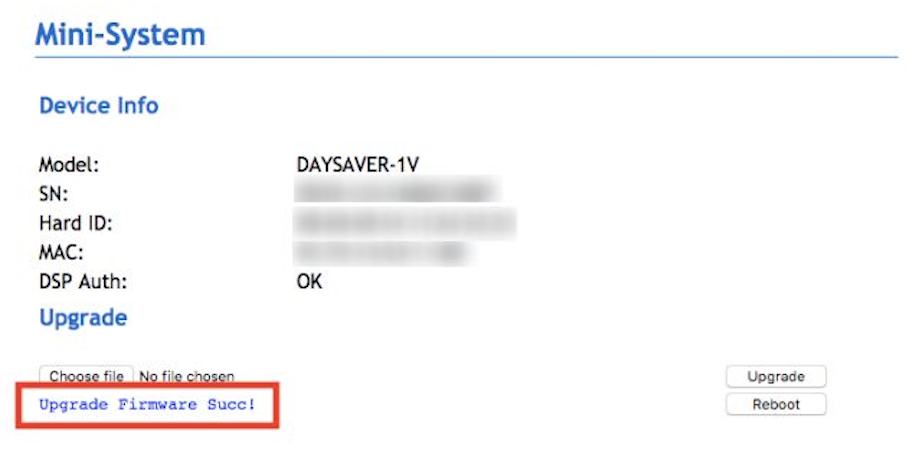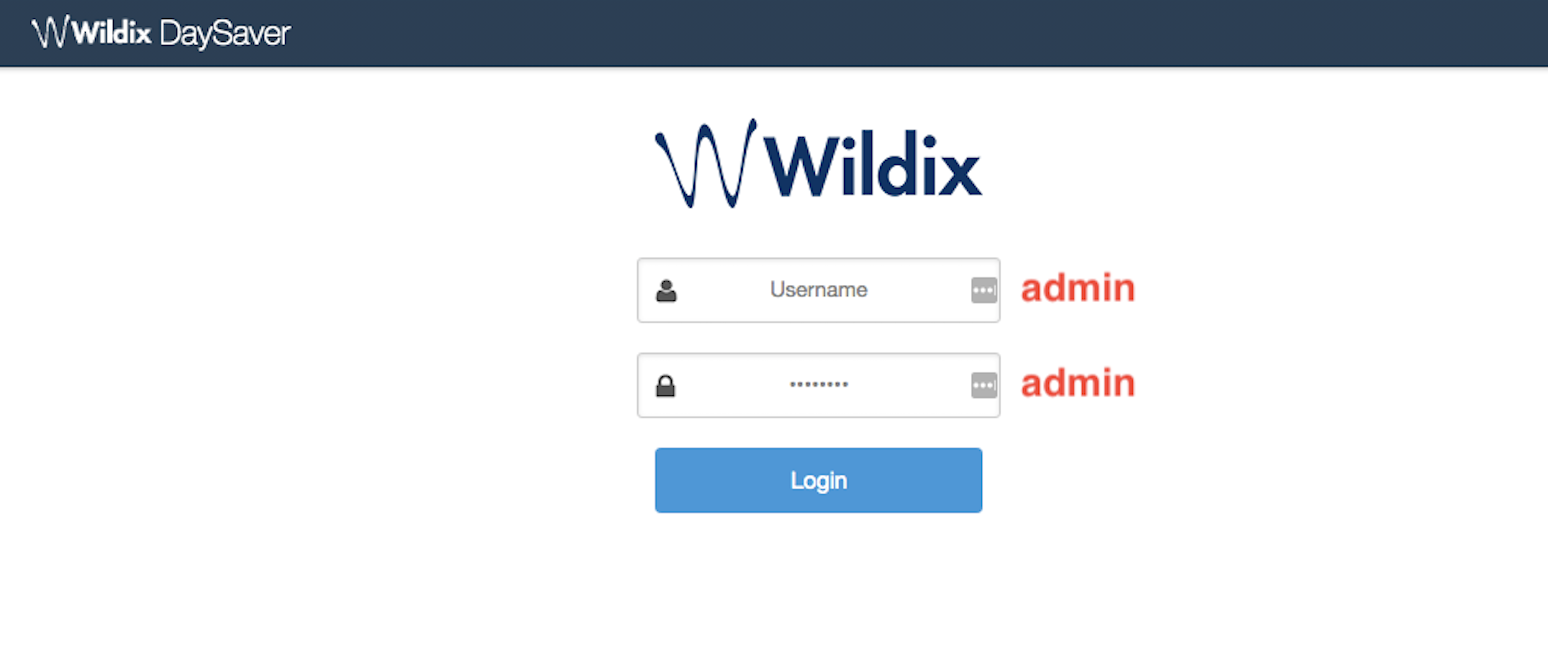DaySaver Quick Installation Guide
DaySaver Quick Installation Guide describes how to connect and configure the gateway.
SMS Support: starting from firmware version 2.53.4.20
DaySaver Datasheet: Media Gateways Datasheet
Updated: October 2021
Permalink: https://wildix.atlassian.net/wiki/x/7wbOAQ
Overview and LED indicators
DaySaver Overview
Front panel:
1 - SIM slot: insert and press a SIM card to the slot
2 - SIM LED indicator: shows SIM registration status
3 - LAN LED indicator
4 - Running indicator: indicates network registration status
5 - Power indicator: shows power supply status
6 - WAN LED indicator
7 - 2 antennas: one for data connections; another one - for calls and SMS
Rear panel:
1 - DC 12V power supply (optional, WMP code: PS-12V2A)
2 - WAN/ PoE port
3 - LAN port (static IP address 192.168.11.1)
4 - Reset button
5 - Reboot button
LED indicators description
| Indicator | State | Description |
|---|---|---|
| PWR | Off | There is no power supply or it is abnormal |
| On | The device is powered on | |
| RUN | Off | The device is not running normally |
| On | The device is being initialized | |
| Slow flashing | The device is successfully initialized and running normally | |
| WAN/ LAN | Off | The is no network connection |
| Fast flashing | Network is successfully connected | |
SIM | Slow flashing 4 sec | SIM card cannot be detected (flashing ever 4 seconds) |
| Fast flashing | SIM card has been inserted and successfully registered (flashing every 2 seconds) |
Installation and connection
Make sure the PIN code of the SIM card is disabled.
- Connect antennas to the rear panel of the gateway
- Connect network cable to WAN/ PoE port
- Insert a SIM card to the slot
The number of supported devices per one system:
- For making calls: no limit
- For sending SMS: no limit
Note for WMS Network: the option "Remote PBX (for SMS sending)" in WMS Settings -> System -> FAX/SMS server doesn't work if another DaySaver is registered to one of the PBXs.
Provisioning and configuration
For provisioning of DaySaver, consult Provisioning of Wildix devices Guide.
For remote/unreachable media gateways behind NAT/ Firewall, follow Remote Provisioning of Wildix devices Manual.
After provisioning, the gateway appears in WMS:
- WMS -> Devices:
Note: Auto-upgrade process can take up to 5 minutes. During the upgrade, a device downloads a new firmware, receives a password and SIP registration.
Please DO NOT reset the device during the upgrade procedure:
- WMS -> Trunks:
Important: Status of signal quality is currently not supported!
After the device is provisioned, you can configure its settings. Consult Trunk Settings Guide to check all available parameters.
If you want to set up Failover by DNS for DaySaver, consult the guide How to configure Failover by DNS for DaySaver.
Data connection backup
How does it work?
DaySaver is your small remote office. It can work as a data connection backup, in case if your Internet goes down, and as a backup for Cloud PBX. And, same as its predecessor, it provides phone calls and SMS even if your operator becomes unreachable (since it allows you placing calls via Mobile network).
DaySaver keeps monitoring the PBX and other hosts and in case they become unreachable, it automatically switches to mobile data (4G connection). The gateway supports speeds up to 100 Mbit in download and 50 Mbit in upload.
Backup for the voice service: DaySaver is placed between the customer’s existing network and a separate VoIP Network (over vlan, for example). If the PBX becomes unreachable over network, DaySaver automatically switches the connectivity to 4G / LTE.
Without DaySaver:
With DaySaver:
Backup for an entire office: DaySaver is placed between the router and the whole network of the customer. In case the office internet connection goes down, all traffic starts working via DaySaver:
Enable VoLTE
VoLTE Network allows using DaySaver as a backup for Cloud PBXs, as a backup for the cable Internet connection, or, even as the only Internet access for small offices or during the events.
To activate VoLTE, proceed with the following steps:
- Go to Network -> VoLTE
- Check off Enable in Status field
- Click Save
- Confirm by clicking Apply
Set uplink config
The uplink config should be set to "WAN Master, VoLTE Slave" with tracking IP addresses set to something publicly accessible, in this example we use 8.8.8.8.
- Go to Network -> Uplink Config
- Set WAN Master,VoLTE Slave
- Click Save
If WAN loses 3 pings to 8.8.8.8, it failovers to VoLTE. When WAN becomes available again (Count of up), WAN becomes the master again.
Enable DHCP Server
Note: Enable DHCP Server to use DaySaver as a backup for an entire office. All other DHCP servers connected to a network switch should be disabled.
- Go to Network -> DHCP Server
- Check off Enable
- DHCP Server settings must have default gateway as the DaySaver LAN IP address
- DNS Servers must be reachable via LAN
If you want to use DaySaver as a backup for a single switch:
- Connect WAN into Existing Network / Router (DHCP Client)
- Connect LAN into Switch that powers phones
Important: If you do not connect DaySaver via WAN port to a router, you must assign a static IP to it. Otherwise the port will be assigned to 0.0.0.0 IP address and DaySaver won't be registered to a PBX through LTE.
Set Static IP Address for WAN port
Before setting Static IP, disable DHCP server on existing network.
- Go to Network -> Setting
- Plug WAN & LAN port into existing Switch / Router
- Allow devices on existing network to get IP addresses from DHCP Server provided from DaySaver:
Status Page Example
- Go to Status -> Overview
- Check the network status:
Test the network topology
To test the network topology, you can use some of the following tools:
1. Tracert
- Plug into Switch that has DHCP server set from Daysaver
- You can run tracert to 8.8.8.8. The first hop should be Daysaver LAN address, Second hop should be the WAN gateway address
Example:
Traceroute has started…
traceroute to 8.8.8.8 (8.8.8.8), 64 hops max, 72 byte packets
1 192.168.11.1 (192.168.11.1) 1.004 ms 0.613 ms 0.549 ms
2 192.168.1.1 (192.168.1.1) 0.824 ms 0.831 ms 0.742 ms
3 gi12-0-1-451.ptn-ag04.plus.net (84.92.253.87) 9.349 ms 9.591 ms 9.104 ms
- Disable the WAN on existing firewall or turn off existing router
- Run tracert again
- The first hop should be Daysaver and second hop should be VoLTE address
Example:
Traceroute has started…
traceroute to 8.8.8.8 (8.8.8.8), 64 hops max, 72 byte packets
1 192.168.11.1 (192.168.11.1) 1.004 ms 0.613 ms 0.549 ms
3 02.internet.net (86.92.251.81) 9.349 ms 9.591 ms 9.104 ms
2. IP checking websites
For example, use ipchicken.com.
Go to ipchicken.com when existing router internet is up
Go to ipchicken.com when existing router internet is disabled or turned off
Use DaySaver as Trunk backup (optional)
In order to achieve this goal, an activated SIM card is required. This method works with 2G and above.
Once the device is provisioned, assign main Dialplan procedure to DaySaver. This can be done in WMS -> Trunks -> GSM/UMTS -> Edit trunk settings
Where Number of sim is seen, this is the number that is dialled when the GSM number hits the PBX. This number also needs to be added to main Dialplan procedure. For example, 34649237852 is added to Number of sim and also added to the Dialplan procedure
Number of sim should match the number under DaySaver VoLTE settings: go to Trunk -> VoLTE and change make sure Autodial Number matches the number you have applied to main procedure:
- Go to WMS Devices -> select DaySaver and click Configure / Sync device to pass the configured parameters
- Once you have saved and applied all settings, you are able to call the mobile number associated with the SIM card which will hit the PBX
How to send/ receive SMS
Requirements:
- WMS 5.0X/ WMS 6.0X
- DaySaver firmware version 2.53.4.20 or higher
It is possible to select a specific DaySaver for each user by editing a config file. Consult Custom config parameters List for detailed configuration.
Consult FAX/ SMS Server Quick Guide for detailed description of how to send and receive SMS.
Time indexes of SMS sending
- 10 sms -> 1.20 min
- 20 sms-> 2.20 min
- 30 sms -> 3.20 min
- 40 sms -> 4.20 min
- 50 sms -> 5.20 min
- 60 sms -> 6.20 min
- 70 sms -> 7.20 min
- 80 sms -> 8.20 min
- 90 sms -> 9.20 min
- 100 sms -> 10.20 min
Factory reset and reboot
To perform a factory reset procedure for restoring default settings:
Press and hold Reset button for 10 seconds
The reset procedure is identified by changes of RUN indicator: slow flashings turn into fast flashings. When the indicator becomes solid green, it means that DaySaver is reset.
To reboot the device:
- Press and hold Reboot button for 10 seconds
Important: complete initialization and loading can take up to 5 minutes!
Recovery
In order to recover DaySaver, the following steps are required before proceeding:
- PoE connectivity
- 2 x RJ45 cables
- Latest firmware version (LINK to download the file)
- Laptop / Machine
Step 1
- Hold and press both Reset and Reboot buttons, power up the device via WAN/ PoE and keep holding the two buttons for 30 seconds when plugging in. This will put the device into recovery:
Step 2
Run a cable between the LAN port and your laptop/ machine ensuring the DaySaver is still powered up
Note: If you machine uses Wi-Fi, please disable it as this prevents you browse to the recovery interface (192.168.11.1).
Step 3
- Once connected, you are be able to browse to the recovery interface “192.168.11.1” and upload the firmware file
- Click Choose file and select the firmware version from your machine
- Click Upload, then wait 10 - 15 minutes for this process to be completed
Step 4
- Remove the LAN cable, ensuring the WAN cable is still connected and reboot
- The recovery is completed. You are now be able to use the device and browse IP to provision